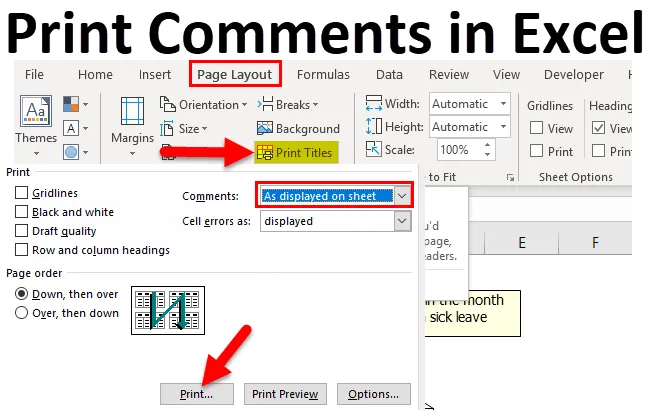
Skriv ut kommentarer i Excel (Innholdsfortegnelse)
- Introduksjon til Skriv ut kommentarer i Excel
- Hvordan bruke utskriftskommentarer i Excel?
Introduksjon til Skriv ut kommentarer i Excel
Dette skjer mange ganger at vi legger inn kommentarer i Excel, men ikke klarer å få dem på papir. Dette fordi vi skriver ut dataene som er i excel, men ikke skriver ut kommentarene som er i excel. Så for å skrive ut kommentarene som er i filen, må vi bruke "Print comments" -funksjonen til Excel.
Skrive ut kommentarer er den innebygde funksjonen som er designet for å skrive ut kommentarene når regnearket skrives ut.
Dette alternativet for å skrive ut kommentarer kommer fram når det er blitt observert at kommentarene som er lagt til i regnearket ikke blir skrevet ut når dataene tas ut som en papirkopi.
Å skrive ut kommentarer er forskjellig fra å sette inn kommentarer, ettersom utskrift viser de innsatte kommentarene når excel skrives ut, og å sette inn kommentarer betyr å legge til mer informasjon til en celle som bare er synlig på skjermen og ikke i papirkurven.
Det er like enkelt å skrive ut kommentarer som å skrive ut dokumenter, men det trenger bare noen endringer før dataene skrives ut.
Å skrive ut en kommentar kan gjøres på to måter
- Kommentarer kan skrives ut når de vises i regnearket eller når de er plassert i regnearket.
- Kommentarer kan skrives ut ved fotnoten til dokumentet.
Begge de ovennevnte måtene skriver til slutt kommentarene, men forskjellen er at det første alternativet skriver ut kommentarene på det opprinnelige stedet, og det andre alternativet skriver ut kommentarer på slutten av regnearket.
Eksempler på å skrive ut kommentarer i Excel
- Kommentarer trykt på slutten av arket.
I et tilfelle hvor vi har stort nei. av kommentarer som skal skrives ut, foretrekker vi at kommentarene skrives ut på slutten av arket for å unngå overlapping av kommentarene.

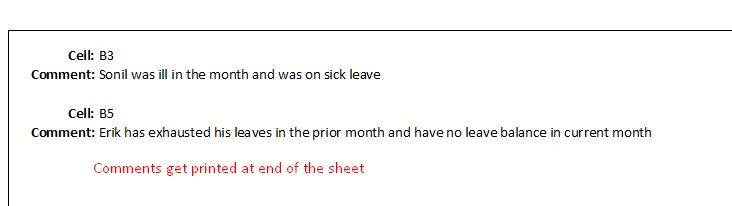
- Kommentarer som skrives ut når de er plassert i arket.
Hvis vi har veldig mindre eller begrenset nei. av kommentarer som skal skrives ut, må vi vurdere at kommentarene blir skrevet ut når de er plassert på skjermen.
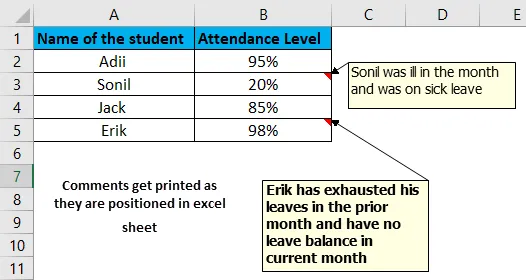
Forklaring
Å skrive ut kommentarer fungerer bare hvis det er satt inn minst en kommentar. Hvis det ikke er noen kommentar som er i excel, vil denne funksjonen ikke vise noen kommentar.
Utskrift av kommentarer brukes fordi kommentarene ikke som standard skrives ut, de skal innstilles manuelt slik at de skrives ut på papiret. Disse kommentarene kan skrives ut på slutten av arket eller på den opprinnelige posisjonen som de er i excel. Begge resultatene er vist over.
Utskrift av kommentar er det innebygde alternativet som ikke trenger å utføre brukerinnsatt formel eller VBA-kode. Akkurat som om et dokument skrives ut, skrives kommentarene ut ved å velge alternativet for å skrive ut kommentaren.
Hvordan skrive ut kommentarer i Excel?
Nedenfor er de forskjellige eksemplene for å skrive ut kommentar i Excel.
Du kan laste ned denne Skriv ut kommentarer Excel-mal her - Skriv ut kommentarer Excel-malUtskrift av kommentarer kan brukes på mange måter som nevnt nedenfor.
- Skrive ut kommentarene på slutten av regnearket ved å bruke alternativet Excel Page layout.
- Skrive ut kommentarene slik de er vist i regnearket ved å bruke alternativet Excel Page layout.
- Skrive ut kommentarene ved å bruke forhåndsvisningsmetoden.
Eksempel nr. 1 - Skrive ut kommentarene på slutten av regnearket ved å bruke alternativet Excel Page layout.
Trinn 1: Gå til verktøylinjen og velg “Alternativ for sidelayout”. Dette alternativet for sidelayout har funksjonene relatert til utskrift av dataene.
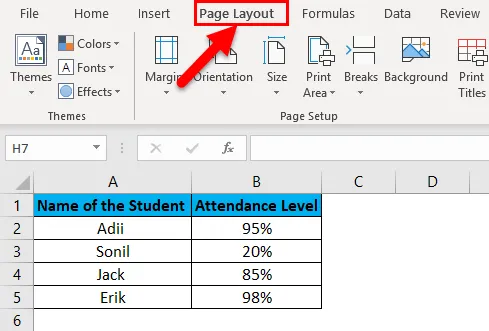
Trinn 2: Klikk på “Print Titles”.
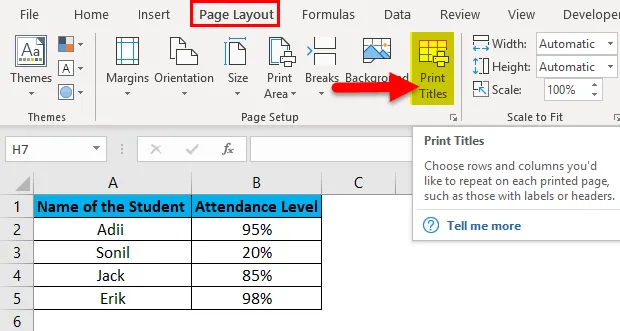
Trinn 3: Klikk på alternativet Ark fane.
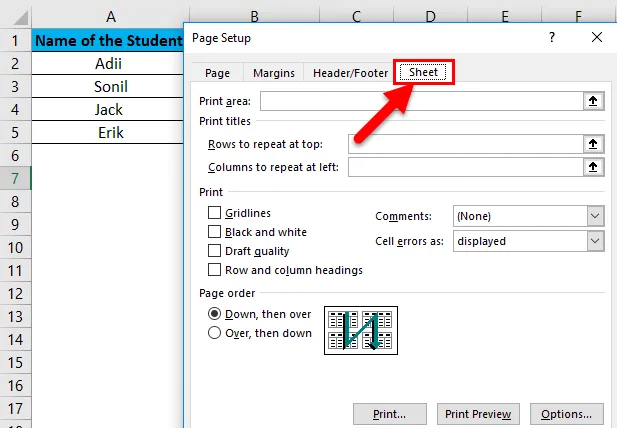
Trinn 4: Velg "På slutten av arket" fra kommentaralternativet.
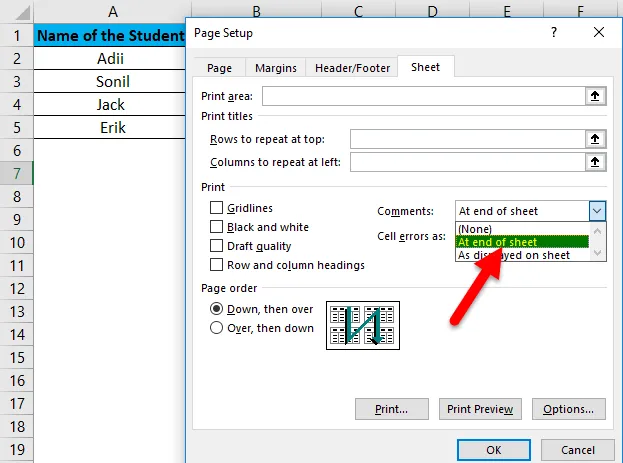
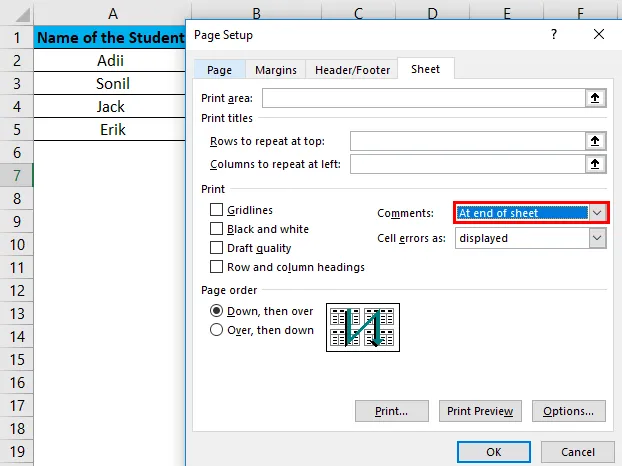
Trinn 5: Klikk på “Skriv ut”.
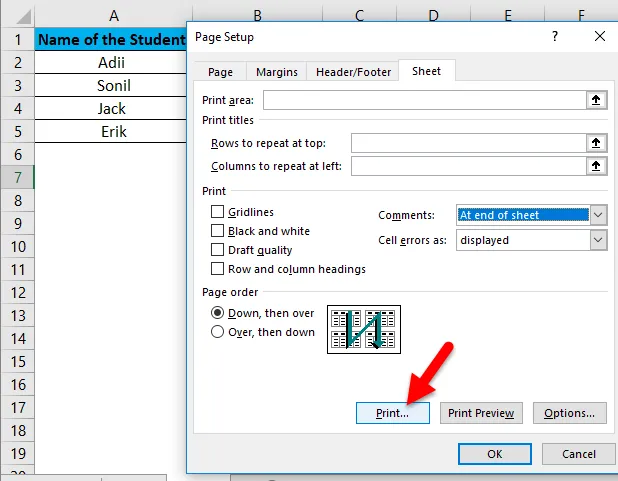
Nedenfor er den endelige utgaven av hvordan kommentarene vil bli skrevet ut på siden. Siden kommentarene skrives ut på slutten av siden presenteres de i en gruppe og cellenummer er nevnt mot hver kommentar.
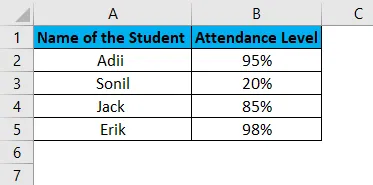
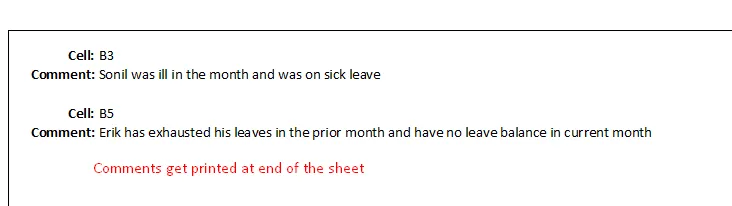
Eksempel 2 - Skrive ut kommentarene slik de er vist i regnearket ved å bruke alternativet Excel Page layout.
Denne metoden skal bare brukes når vi har begrensede kommentarer i regnearket, slik at kommentarene ikke overlapper hverandre når de blir skrevet ut.
Trinn 1: Gå til verktøylinjen og velg “Alternativ for sidelayout”.

Trinn 2: Klikk på “Print Titles”.
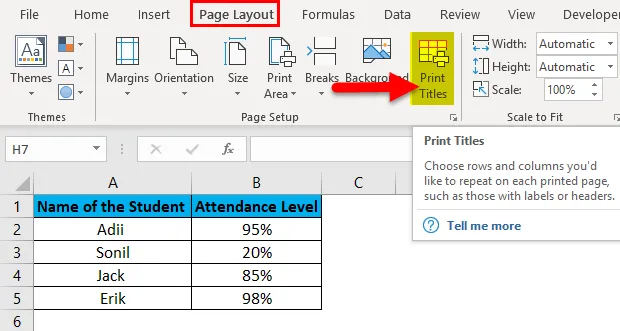
Trinn 3: Klikk på alternativet Ark fane.
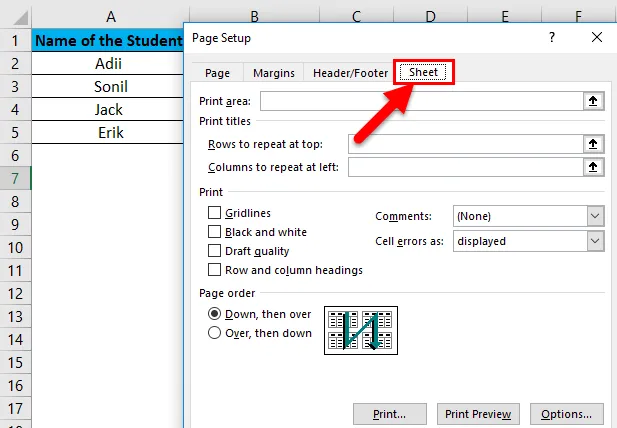
Trinn 4: Velg alternativet "Som vist på arket".
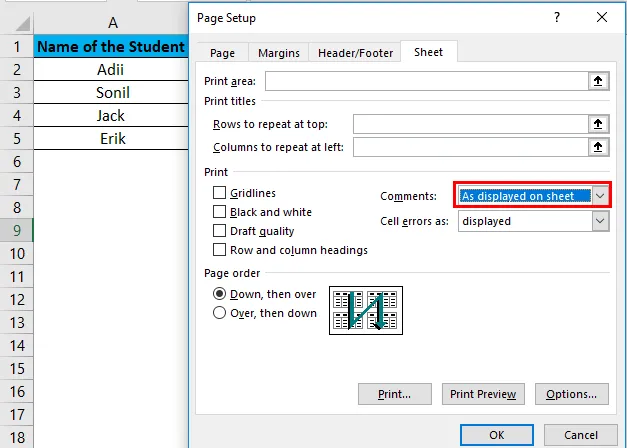
Trinn 5: Klikk på “Skriv ut”.
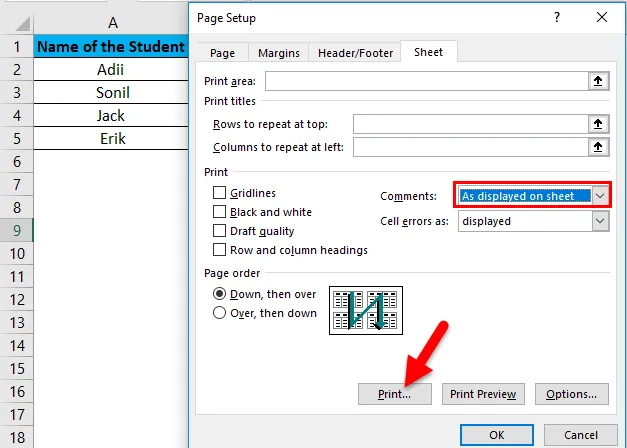
Nedenfor er den endelige utgaven av hvordan kommentarene skrives ut.
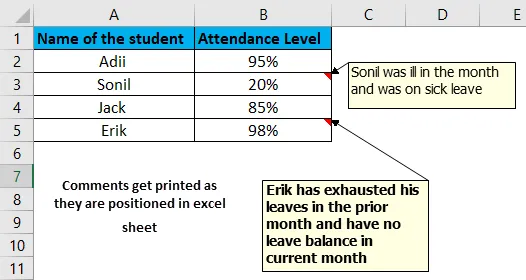
Eksempel # 3 - Skrive ut kommentarene ved å bruke forhåndsvisningsmetoden.
Kommentarer kan skrives ut direkte når du trykker arket. Dette kan gjøres ved å følge trinnene nedenfor.
Trinn 1: Klikk på “File-alternativet” som er tilgjengelig i båndet.

Trinn 2: Velg alternativet “Skriv ut”.
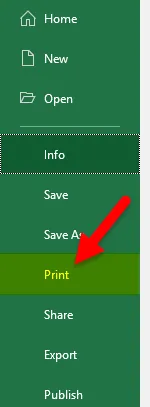
Trinn 3: Klikk på alternativet Sideoppsett.
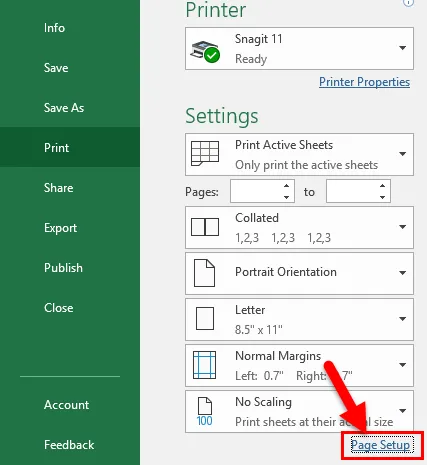
Trinn 4: Klikk på "Ark-fanen" og velg deretter alternativet for å velge metoden for å skrive ut kommentarer som forklart ovenfor.
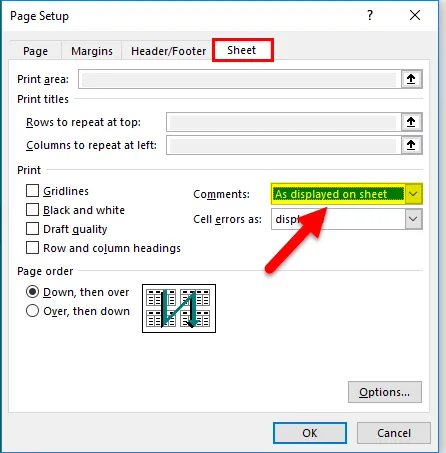
Etter å ha valgt alternativene, klikk på Skriv ut, og dokumentet blir skrevet ut med kommentarer.
Ting å huske på om skriv ut kommentarer i Excel
- Det første som er å huske når du skriver ut kommentarene, er at kommentarene ikke skal settes som skjult, de må settes som synlige før excel skrives ut. Dette kan gjøres ved å velge “gjennomgangsfanen” og deretter velge “Vis alle kommentarer-fanen”.
- Hvis kommentarer skrives ut slik de vises på skjermen, må du først sørge for at ingen av kommentarene overlapper andre kommentarer. Hvis noen av kommentarene overlapper noen annen kommentar, må det gjøres endringer i plasseringen av kommentaren.
- Hvis kommentarene skrives ut på slutten av excel, bør dette sørge for at cellen som har kommentarer skal ha "Merkede hjørner". Dette vil gjøre det mulig for brukeren å forsikre seg om at de sjekker kommentarene som er på slutten av excel.
- Kommentarer bør være i passende størrelse slik at de lett kan leses.
- Som standard vil Excel skrive ut navnet på brukeren som navnet kontoret er registrert på. Så dette er viktig å merke seg at navnet blir rettet før vi begynner å skrive kommentaren.
Anbefalte artikler
Dette er en guide til å skrive ut kommentarer i Excel. Her diskuterer vi hvordan du skriver ut kommentarer i Excel sammen med Excel-eksempel og nedlastbare Excel-maler. Du kan også se på disse nyttige funksjonene i excel -
- SUBSTITUTE Funksjon i Excel
- NPV-funksjon i Excel MS Excel
- Hvordan bruke SUM-funksjon i Excel?
- Veiledning for POWER-funksjon i Excel