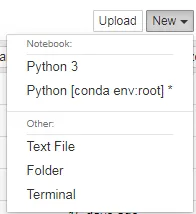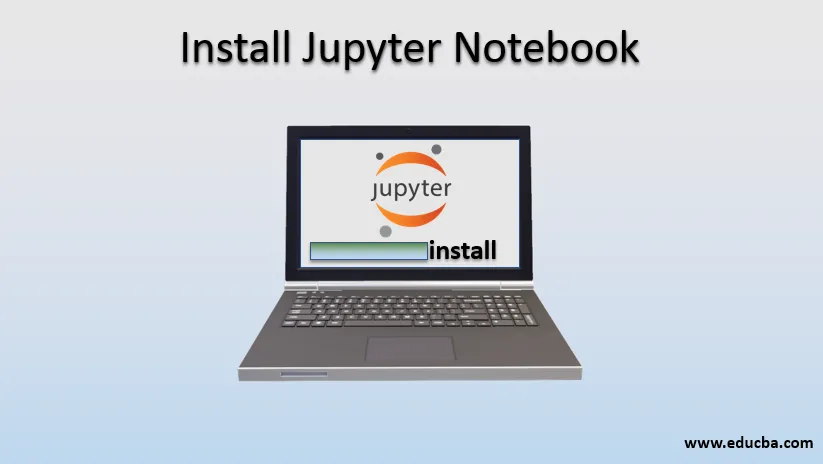
Hva er Jupyter Notebook?
I denne artikkelen skal vi se nærmere på Install Jupyter Notebook, men først studere Jupyter Notebook. Project Jupyter er opprettet for å utvikle programvare med åpen kildekode og tilby tjenester for interaktiv databehandling på tvers av forskjellige programmeringsspråk. Jupyter støtter hovedsakelig 3 kjerne programmeringsspråk som er Julia, Python og R. Jupyter Notebook er et nettbasert interaktivt miljø som gir datakraft. Det gir Jupyter Web Application, Jupyter Python Web Server og Jupyter dokumentformat. Hele Jupyter-notisbok er et JSON-basert dokument som inneholder input & output-celler. Disse cellene kan inneholde kode, tekst, matematikkfunksjoner, plott. Jupyter Notebook er lagret som .ipynb-utvidelsesformat. Jupyter (.ipynb) sørger også for å konvertere dokumentet til standardformater som HTML, presentasjonsbilder, PDF, Markdown, Python. Jupyter bærbar PC er mye brukt i Data Science-domenet.
Installasjon av Jupyter Notebook
Det er hovedsakelig to måter å installere Jupyter Notebook på. Følgende er trinnene for å installere:- Direkte ved bruk av Python
- Bruker Anaconda
1. Direkte bruk av Python
- Åpne ledeteksten (cmd) og gi administratoren tilgang til den.
- Åpne deretter katalogen der pythonet ditt er installert. Hvis du allerede har lagt Python til miljøvariabelen din, er det ikke nødvendig å se etter Python-mappen i katalogen.

- For installasjon skal vi bruke pip-kommando. Og for installasjon bør pip oppgraderes. Hvis du har den siste pip-versjonen, gå direkte til neste trinn. Eller bruk kommandoen nedenfor for å oppgradere pipen din.
' python –m pip installere - oppgradere pip '
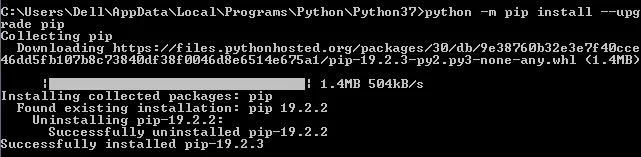
- Etter å ha gått inn i Skripts-mappen> kjør kommandoen nedenfor cmd: ' pip install jupyter '
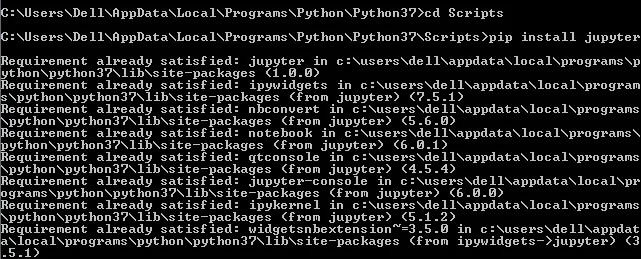
- Deretter vil den begynne å laste ned Jupyter, og den vil installere Jupyter bærbare PC.
- Etter ferdigstillelse kan vi kjøre Jupyter notebook, ved å bruke følgende kommando: jupyter notebook '
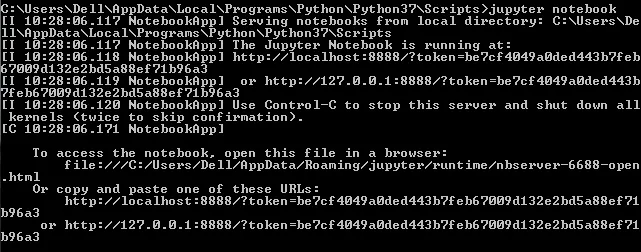
- Etter dette vil den åpne Jupyter bærbare i standard nettleser.
- Og du kan også åpne Jupyter-notisbok ved å bruke den gitte lenken nedenfor: 'http: // localhost: 8888 / tree'
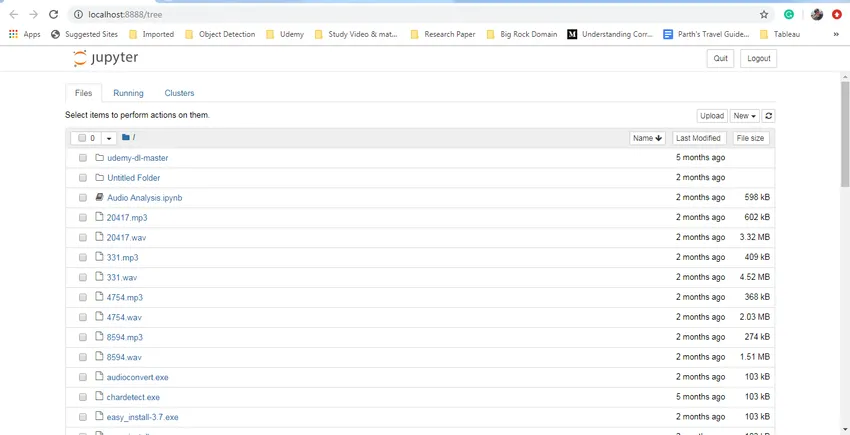
- Det er obligatorisk å starte Jupyter i ledeteksten da, og bare da får du tilgang til den i nettleseren din.
- Dette var den første måten å bruke og installere en Jupyter-notisbok.
2. Installer Jupyter notebook bruker Anaconda
- Det første trinnet er å laste ned Anaconda. Bruk lenken nedenfor for å laste ned programvaren.
- Kildelink: https://www.anaconda.com/distribution/
- Last ned riktig versjon og OS.
- Anaconda gir også en innebygd pythonversjon. Så sjekk også den siste versjonen av python.
- Og begynn å installere programvaren.
- Etter installasjonen vil du se nye programvarealternativer som vist nedenfor:

- Åpne Anaconda Prompt-terminalen. Det fungerer på samme måte som cmd-ledeteksten.
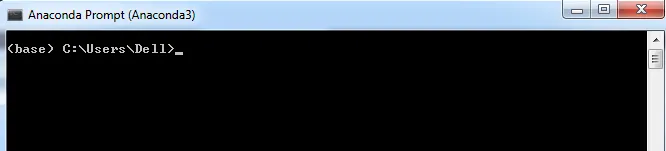
- Men det fungerer spesielt for installasjon av python- og python-avhengige biblioteker.
- For å installere noe i anacondaen bruker vi ' conda ' nøkkelord. Som vist på bildet nedenfor:
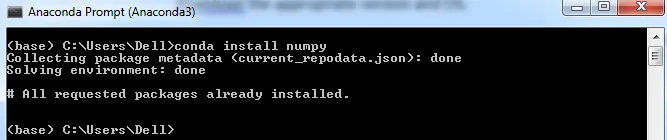
3. Installer nå Jupyter Notebook
- For installasjon skal vi bruke følgende conda-kommando: ' conda install Jupyter '

- Den vil installere Jupyter bærbare PC-er, og hvis den allerede er installert, er det ikke behov for installasjon.
4. Kjør Jupyter-notisbok
- For å kjøre den bærbare maskinen, bruk følgende kommando i Anaconda-spørsmålet ' jupyter notebook '

- Dette åpner Jupyter-notatboken din i standard nettleser.
- Du kan også åpne Jupyter-notisbok ved hjelp av følgende lenke: 'http: // localhost: 8888 / tree'
- Men det er obligatorisk å kjøre Jupyter notebook-kommandoen i Anaconda-ledeteksten, uten den får du ikke tilgang til den bærbare PC-en. Når du har kjørt denne kommandoen, kan du få tilgang til Jupyter bærbare PC hvor som helst ved å bruke koblingen ovenfor
- Det kan sees i lenken ovenfor, og vi kan se at Jupyter bærbare datamaskin kjører på 8888 portnummer i systemet ditt.
Nå vet vi at installasjonen er utført. Vet tid til å vite hvordan du stopper Jupyter bærbare.
5. Stopp Jupyter Notebook
Det er to måter å slutte å kjøre Jupyter-notisbok.
- Ved å bruke ledetekst / Anaconda-ledetekst, bruk kontroll + c-kommando for windows for å stoppe Jupyter-serveren.
- Direkte fra Jupyter-notisbok. Sjekk avslutningsknappen på toppen av høyre side. Dette vil stoppe Jupyter-serveren.
Funksjoner ved Jupyter Notebook
Det er et 'nytt' alternativ på høyre side. Det vil gi 4 muligheter til å lage forskjellige typer filer:
- Python 3
- Tekstfil
- Mappe
- Terminal
1. Python 3
Fil den vil åpne en Notisbok som inneholder:
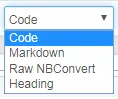
- Markdown: Det er en celle som kan brukes til å skrive enkel tekst. Hovedsakelig bruker utviklere denne cellen for kommentarformål for å forklare koden.
- Kode: Celle er en pytoncelle der hele pytonkoden er skrevet og vi kan kjøre disse cellene som en individuell celle. Det er veldig nyttig for feilsøking av kode.
- Raw NBConvert: Det er et kommandolinjeverktøy som hovedsakelig brukes til å konvertere den bærbare datamaskinen til et annet filformat.
- Overskrift: Den brukes til å gi overskrift til de forskjellige delene av notisboka. Bruk '#' for å gi overskriften til notisbok. Det er en enkel tekst med stor skriftstørrelse.
2. Tekst
Filen vil gi en enkel blank side for å lage tekstfilene.
3. Mappe
Alternativ for å opprette en mappe i katalogen til Jupyter Notebook. Gi nytt navn til og slett mappene etter dine behov.
4. Terminal
Terminal fungerer nøyaktig slik den fungerer på dine lokale maskiner som Mac, Linux eller cmd i windows. Det er ikke begrenset til pythonspråk, men vi kan også skrive programmer i R, Julia og JavaScript. Det gir en funksjon på et interaktivt dashbord i Jupyter bærbare PC. Det betyr at den også gir et alternativ for å legge til widget-funksjonalitet. Hvis vi har tatt en tekstwidget, kan tekst lagres eller kan brukes i neste celle.
Konklusjon
Jupyter notebook er et nettapplikasjon som er mye brukt av utviklermiljøet. Som hjelper utvikleren med å skrive og dele kodedokumenter. En utvikler kan enkelt få tilgang til kode og data. Bruk den til å løpe, se på øyeblikkelig utgang fra kodecellen og visualisere dataene. Notatbøker er et veldig fleksibelt, interaktivt, nyttig og kraftig verktøy i hendene til dataforskerne.
Anbefalte artikler
Dette er en guide til Install Jupyter Notebook. Her diskuterer vi å installere en jupyter-notisbok i to former, og dens funksjoner. Du kan også gå gjennom andre relaterte artikler for å lære mer-
- Installer Python på Windows
- Installer UNIX
- Installer Bugzilla
- Installer Hadoop
- Syntaks | Bruker | Viktig IP-kommando i Linux