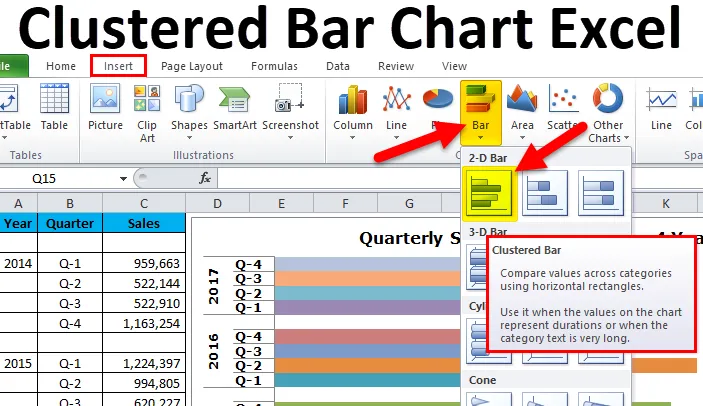
Excel gruppert søylediagram (innholdsfortegnelse)
- Hva er gruppert søylediagram i Excel?
- Typer søylediagram i Excel
- Hvordan lage gruppert søylediagram i Excel?
Clustered Bar Chart i Excel
Clustered Bar Charts viser "mer enn én dataserie i en horisontal stolpe".
For eksempel: Hvis du har ett år som hovedoverskrift og under denne overskriften, er det fire underoverskrifter Q1, Q2, Q3, Q4. I en vanlig søylediagram bare for hovedoverskrifter, lager vi stolpediagrammer. Siden ett år inneholder fire underoverskrifter til, må vi lage grupperte søylediagrammer.
Her kan vi sammenligne ytelsesoverskriftenes ytelse mot hverandre i stedet for bare hovedoverskriftene.
Typisk gruppert søylediagram representerer kategoriene (overskrifter og underoverskrifter) vertikalt og alle de numeriske verdiene (kategoriverdiene) horisontalt.
Hovedforskjellen mellom COLUMN CHART & BAR CHART er “kolonnediagram representerer kategoriene horisontalt og numeriske verdier vertikalt”. Et søylediagram er imidlertid bare omvendt i kolonnediagrammet.
Under bildet viser forskjellen mellom COLUMN & BAR-diagrammet.

Hovedforskjellen er å vise verdiene horisontalt og vertikalt ved en ombygd akse.
Typer søylediagram i Excel
Det er totalt fem typer stolpediagrammer tilgjengelig i Excel 2010.
- 2-D bar og 2-D stablet stolpediagram
- 3-D bar og 3-d stablet søylediagram
- Sylinderstangdiagram
- Cone Bar diagram
- Pyramid søylediagram
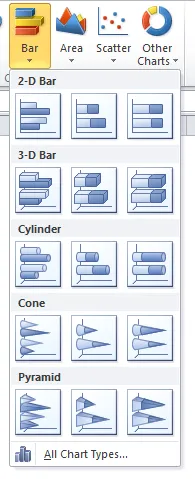
Hvordan lage et gruppert søylediagram i Excel?
Den er veldig enkel og enkel å bruke. La oss nå se hvordan du oppretter et gruppert søylediagram ved hjelp av noen eksempler.
Du kan laste ned denne Clustered Bar Chart Excel Template her - Clustered Bar Chart Excel TemplateEksempel 1
I dette eksemplet har jeg 4 års data med en oppdeling på hvert kvartal hvert år.
Trinn 1: Datasett skal se slik ut.
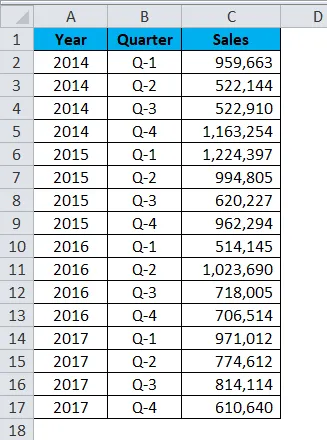
Trinn 2: Velg Data> Gå til Sett inn > Søylediagram > Clustered Bar Chart.
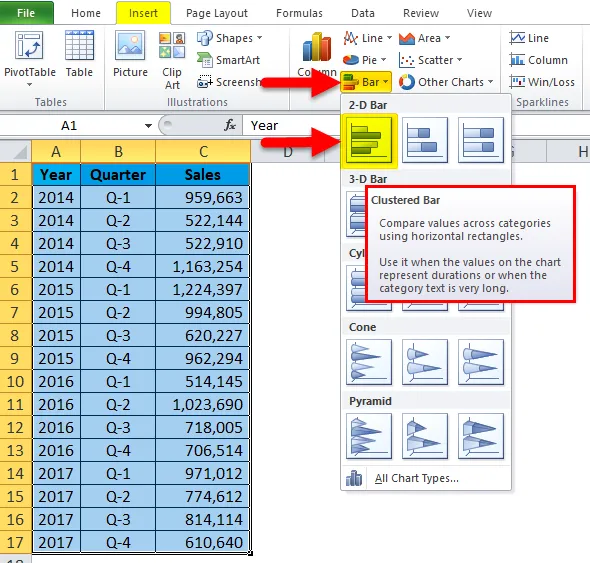
Så snart du setter inn diagrammet, vil det se slik ut.
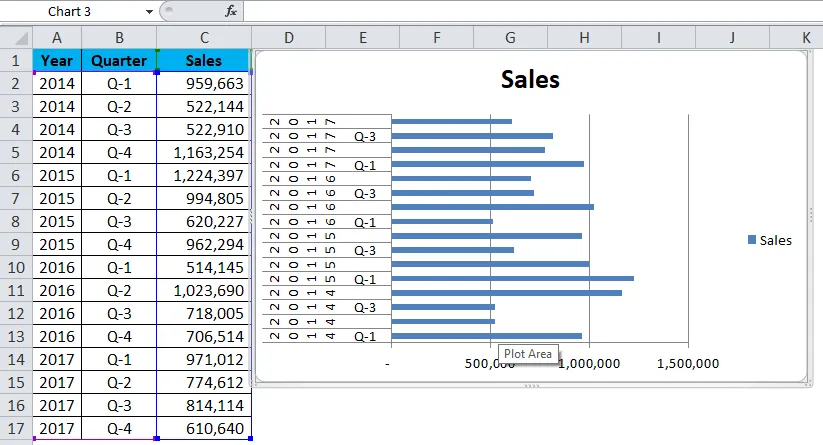
Åh! Dette ser stygg ut. Vi må forskjønne det.
Trinn 3: Høyreklikk på linjen og velg format dataserie.
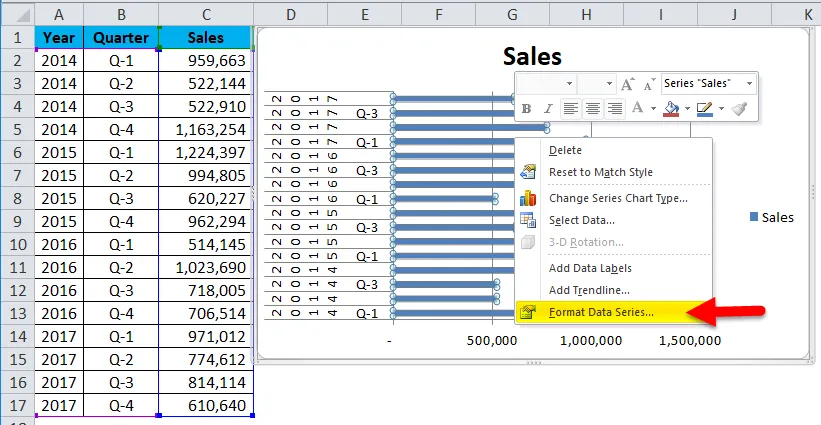
Gå til fyll og velg Varierende farger etter punkt.
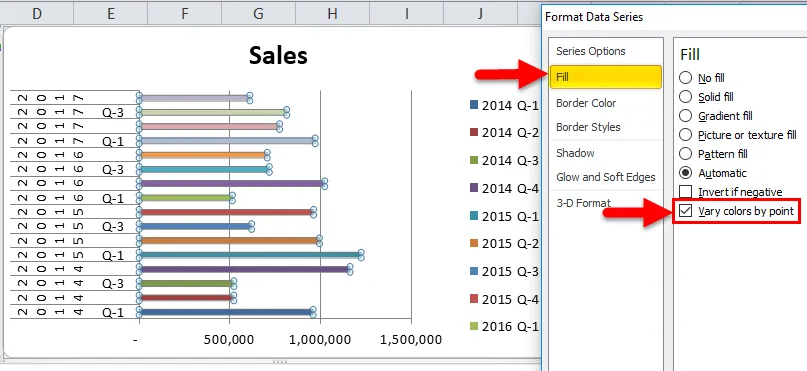
Trinn 4: Per nå ser det bedre ut enn forrige. Vi må formatere vår vertikale akse. Vi må omorganisere dataene som vist på bildet nedenfor.
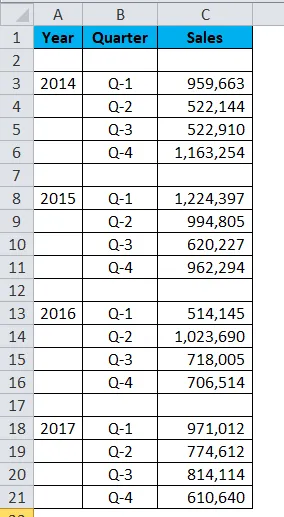
Trinn 5: Når dataene har omorganisert diagrammet ditt, ser det slik ut.
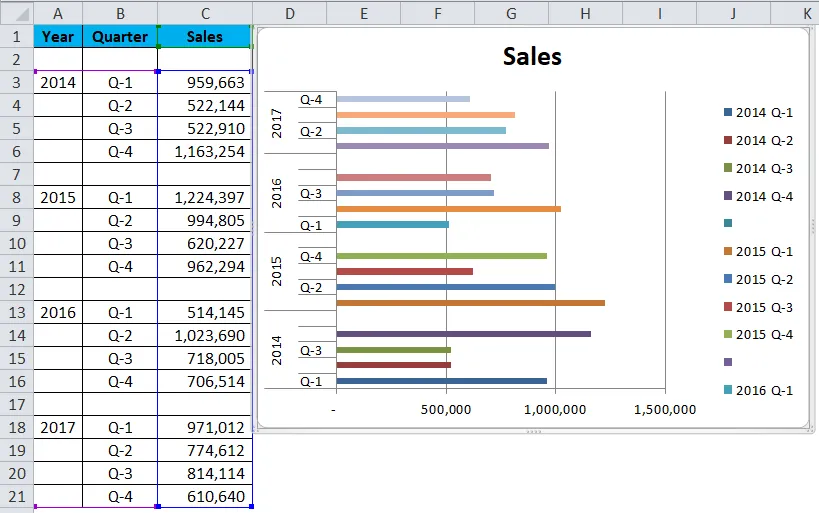
Trinn 6: Høyreklikk på linjen og velg formatdataserier.
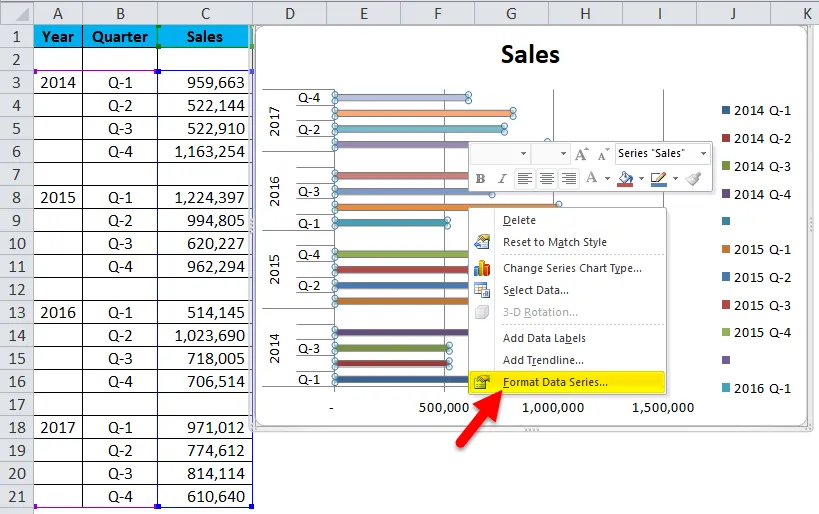
Gjør gapbredden 0%. Serien overlapper til 0%.
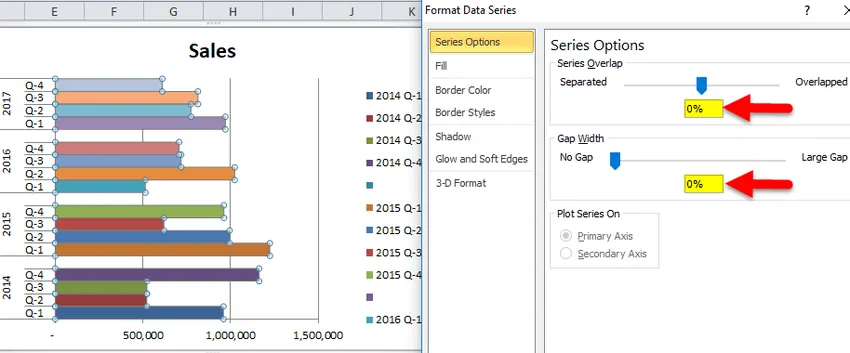
OK, vårt gruppert søylediagram er klart, og vi kan bare lese tallene fra selve grafen.
Tolkning av diagrammet:
- 1. kvartal 2015 er den høyeste salgsperioden hvor det har gitt inntekter på mer enn 12 lakhs.
- 1. kvartal 2016 er det laveste punktet i inntektsgenerering. Det spesielle kvartalet genererte bare 5, 14 lakhs.
- I 2014 etter et sturen show i Q2 & Q3, er det en kraftig økning i inntektene. For øyeblikket er inntektene for dette kvartalet den nest høyeste inntektsperioden.
Finalen vår ser slik ut.
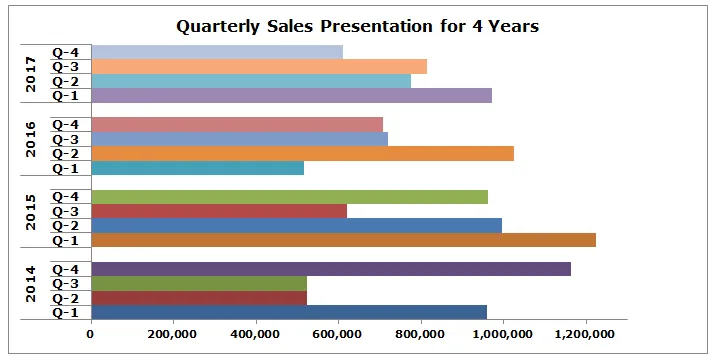
Eksempel 2
Jeg bruker Target vs Faktiske data for dette eksempelet.
Trinn 1: Ordne dataene i formatet nedenfor.

Trinn 2: Sett inn diagrammet fra innsettingsdelen. Gå til søylediagram og velg deretter Clustered Bar Chart.
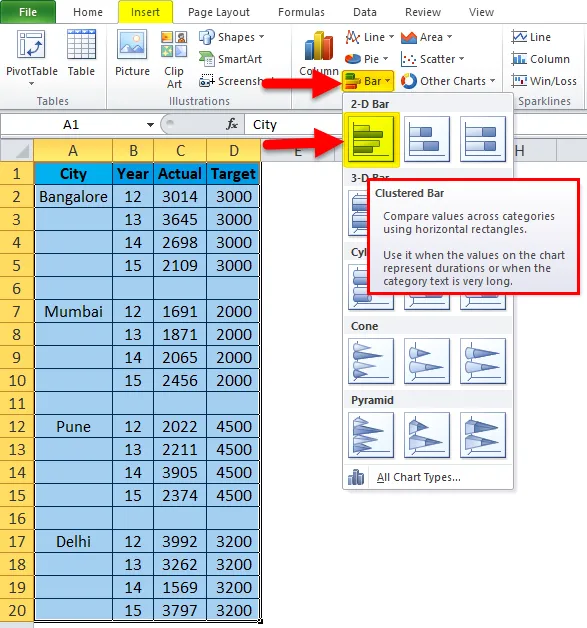
Opprinnelig ser diagrammet ut slik.

Gjør formateringen ved å følge trinnene nedenfor.
- Høyreklikk på diagrammet og velg Velg data.
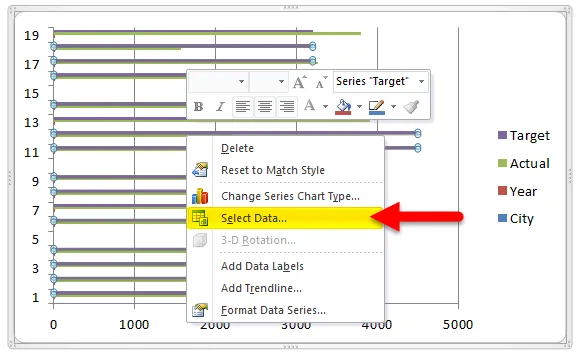
- Fjern by og år fra listen.
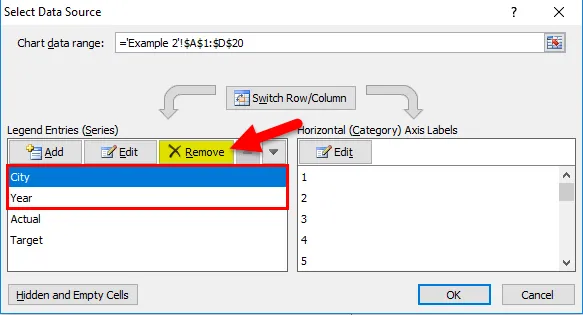
- Klikk på EDIT-alternativet.
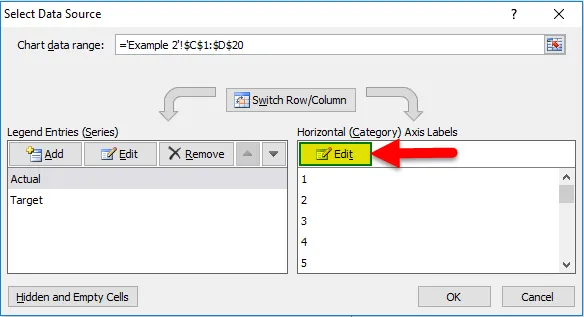
- Og velg By og år for denne serien.
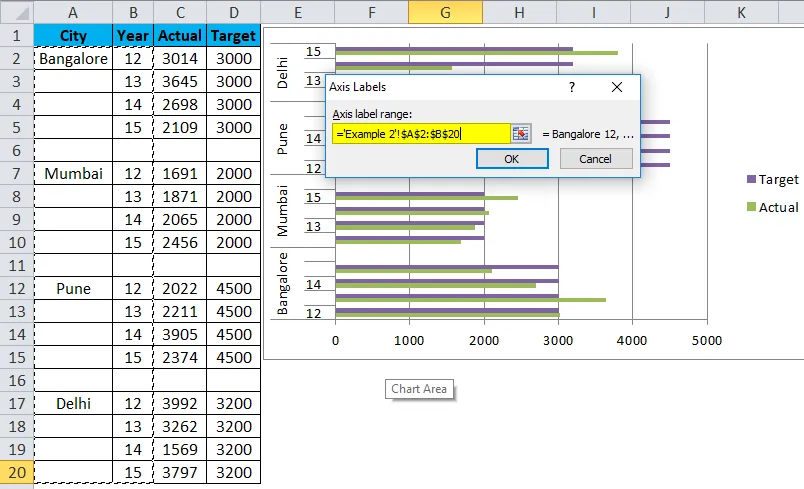
- Så nå vil diagrammet ditt se slik ut.
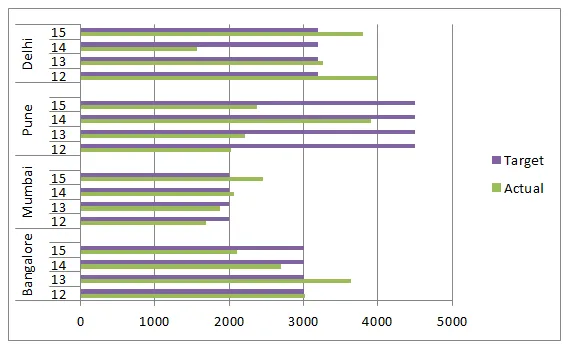
- Søk om formatering som vi har gjort i forrige, og etter det ser diagrammet ditt ut slik. Endre diagramtypen for Target-serien for å presentere bedre. Velg mållinjen, gå til design og klikk på Endre diagramtype.
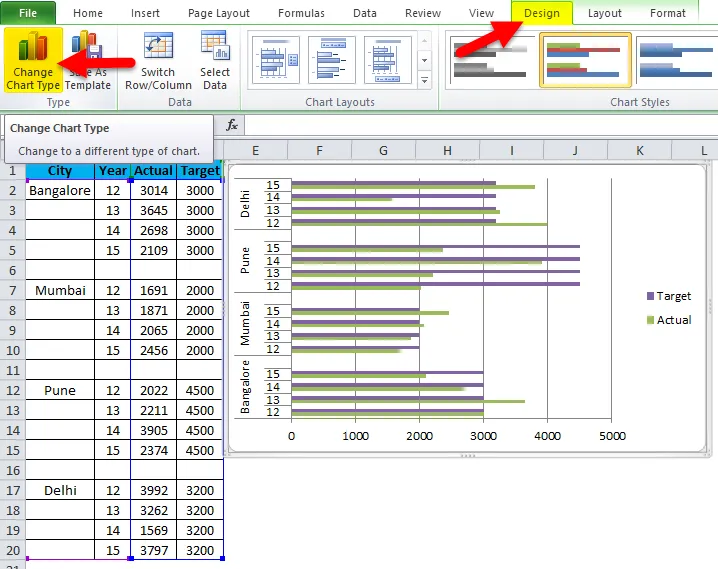
- Og velg linjediagram.
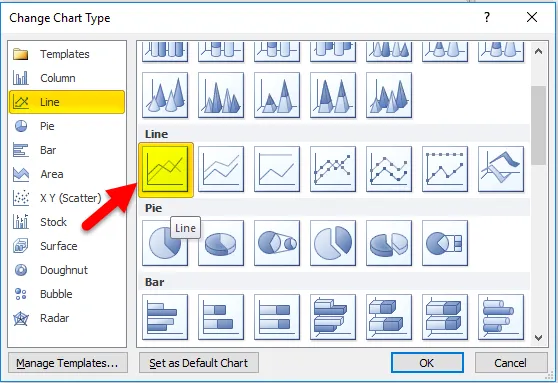
- Så kartet vårt er klart til å formidle budskapet nå, og det ser slik ut.
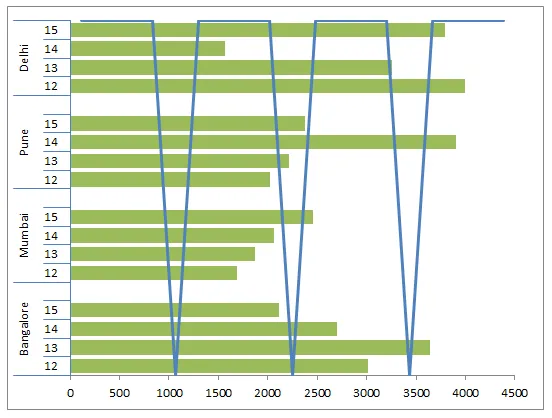
Fordeler
- Lett å lage og forstå.
- Vi kan sammenligne underkategoriene for flere kategorier enkelt.
- Vi kan se endringene veldig enkelt.
- Veldig nyttig hvis datakategoriene er små.
ulemper
- Lager forvirring hvis dataene er for store.
- Det er stor sjanse for overlapping av mange underannonser.
- Kanskje ikke kan passe alt i ett diagram.
Ting å huske på om gruppert søylediagram
- Ordne dataene før du oppretter et gruppert søylediagram.
- Hvis dataene er for store, valgte du et annet diagram.
- Unngå 3D-effekter.
- Konstruer diagrammet nøye slik at det ikke overlapper hverandre med andre kategorier.
Anbefalte artikler
Dette har vært en guide til Clustered Bar Chart. Her diskuterer vi dens typer og hvordan lage Excel Clustered Bar Chart sammen med Excel-eksempler og nedlastbar Excel-mal. Du kan også se på disse nyttige diagrammer i Excel -
- Hvordan lage et pivottdiagram i Excel?
- Hvordan lage diagrammer i VBA?
- Eksklusive PERT-diagrammer for Dummies
- Lag nyskapende kakediagram i MS Excel