
Pakk ut tall fra streng (innholdsfortegnelse)
- Introduksjon til pakke nummer fra streng
- Hvordan pakke ut tall fra streng i Excel?
Introduksjon til pakke nummer fra streng
Excel er et verktøy som er veldig allsidig og kompakt samtidig. Når det gjelder å trekke ut visse tegn fra en tekststreng, gir den et utvalg av formler som LEN, HØYRE, VENSTRE, SØK ved hjelp av hvilke hver for seg eller i kombinasjon med hverandre, kan vi finne ut hvilken karakter som kreves. Når det gjelder å trekke ut tall fra en streng som inneholder en blanding av tegn og tall, unnlater Microsoft Excel imidlertid å gi noen konkrete formler for det samme. Det er imidlertid overhode ikke umulig å trekke ut tall fra en streng. Det er definitivt ikke så lett som å trekke ut tegn fra streng, men samtidig ikke umulig. Alt du trenger å ha er tålmodighet, en kombinasjon av forskjellige funksjoner hekket i hverandre. Det vil ta deg gjennom. La oss ta noen eksempler og se hvordan vi kan trekke ut tall fra en tekststreng.
Hvordan pakke ut tall fra streng i Excel?
Å trekke ut tall fra streng er veldig enkelt og enkelt. La oss forstå hvordan du henter ut nummer fra streng i Excel med noen eksempler.
Du kan laste ned denne Extract Numbers from String Template her - Extract Numbers from String TemplateEksempel 1 - Hvordan trekke ut tall plassert fra høyre
Som du kanskje har sett mens du trekker ut tegn fra en streng, er det viktigste vi bør vite plasseringen av det siste tegnet. Når den er funnet, kan vi bruke den høyre funksjonen for å trekke ut tegnene fra teksten. På lignende linjer ønsker vi å vite plasseringen til første siffer / nummer i strengen.
Anta at vi har data som vist nedenfor:
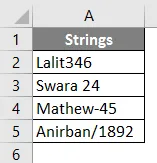
Bruk følgende formel i celle B2 for å bli kjent med hvor ekstraksjonen / delingen starter. Formelen gitt nedenfor resulterer i å gi posisjonen til det første tallet som vises i blandestrengen.

Etter å ha brukt en formel i celle B2, vises utdata nedenfor.
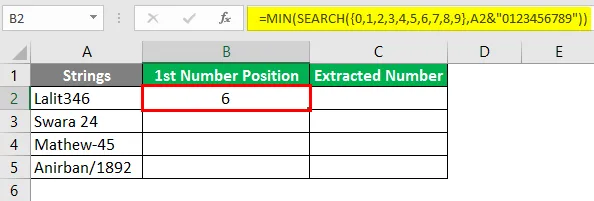
Dra denne formelen opp til rad nummer seks. Du vil se resultatene som nedenfor:
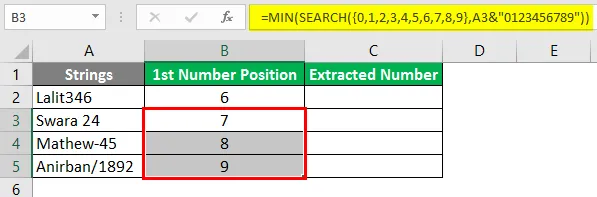
Tall i hver celle i kolonne B angir plasseringen av det første sifferet som vises i en streng til stede ved hver celle i kolonne A.
Bruk en kombinasjon av HØYRE og LEN-funksjonen for å trekke ut tallene fra strengen i kolonne C. Sett følgende formel i celle C2 og trykk Enter-tasten.
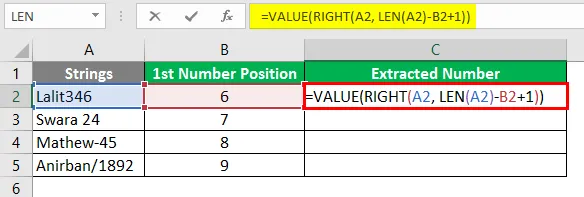
Etter å ha brukt en formel på alle cellene, bør du få en utgang som følger.
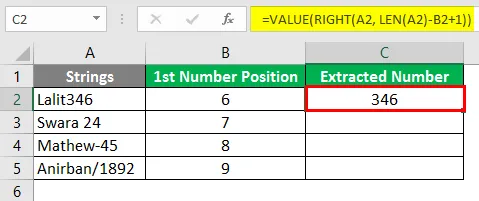
Her i denne formelen ønsket vi å trekke ut bare tallene fra strengen som er til stede i celle A2. Alle tallene er også på høyre side av cellen. Derfor bruker vi HØYRE-funksjonen innledningsvis med A2 som argument. I denne funksjonen brukte vi LEN-funksjon som tar en lengde på A2 og trekker fra B2 (som inneholder den første plasseringen av nummeret i strengen). Vi legger også til 1 i det slik at det første sifferet også blir inkludert under resultatet.
Dra formelen til raden fem i kolonne C.

Hvis du kunne ha notert deg i resultatene som er tilstede i kolonne C, er alle tallene venstrejustert. Noe som betyr at de blir lagret som tekst i kolonne C. Dette er fordi vi har brukt formler som RIGHT, LEN for å finne ut tallene fra gitt tekst. Følg neste trinn for å konvertere alle tekstverdiene som er til stede i hver celle i kolonne C.
Eksempel # 2 - VBA-kode for å trekke ut nummer gjennom blandet streng
Det vi nettopp gjorde, kan også gjøres på lignende linjer ved å bruke en makro / VBA-kode. Fordelen med makro ville være - Det vil automatisere systemet, og når koden er gjort og satt, trenger du ikke igjen å redigere den. Bare bruk den samme makroen igjen og igjen for et annet sett med blandede strenger for å trekke ut de numeriske verdiene.
Gå til kategorien Utviklere og klikk på Visual Basic.
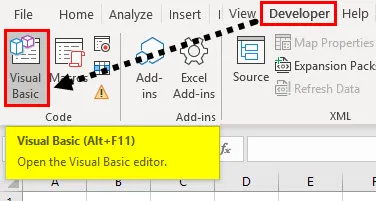
Klikk på Sett inn-fanen på det øvre båndet og åpne en ny modul gjennom den.

Definer en ny delprosedyre som vi kan lagre makroen under.
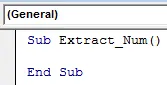
Nå kopier du følgende kode og limer den inn under den gitte delprosedyren.

Her er koden delt inn i tre deler -
- Først er initialiseringen av variabelen som skal inneholde de numeriske verdiene som er trukket ut fra strengen.
- Under den andre delen må du løpe gjennom området som verdiene er til stede i og du ønsket å hente ut nummer fra.
- Tredje og siste del inneholder loopen som lar deg trekke ut tall fra en gitt streng og lagre det under en gitt kolonne.
Kjør denne koden ved å trykke på F5 eller Kjør-knappen plassert i den øvre ruten.

Du ser utdataene under kolonne B på arbeidsarket. Som bare inneholder tall hentet ut fra selve strengen.

- Fordelen med denne VBA-koden er at den fungerer på en hvilken som helst streng med å ha en plassering av tall hvor som helst. Imellom. Mens formelen brukt i det første eksemplet er begrenset til strengene hvor tallene er til høyre for strengen.
- Dette er de to måtene vi kan fange og trekke ut tallene fra en gitt blandet streng. Jeg kan forsikre deg om at det er mange flere. Men disse to er de denne artikkelen har dekket.
La oss pakke tingene med noen ting som skal huskes.
Ting å huske på om å trekke ut tall fra streng
- I det første eksemplet er alt vi brukte tekstfunksjoner som RIGHT og LEN. Resultatene gitt av disse formlene vil bare være tekst (til og med tall vil bli lagret som tekster). Hvis du vil at de skal konvertere til faktiske numeriske verdier, bruk VALUE-funksjon som alle formlene skal legges inn i.
- Formelmetoden er litt vanskelig, men kan fungere på tusenvis av celler samtidig. Imidlertid mangler det allsidighet. Som den vi brukte i det første eksemplet. Den formelen fungerer bare når de numeriske verdiene er til høyre for den faktiske strengen.
- Ved hjelp av VBA-makro kan du få resultatene bare med et enkelt klikk. Uavhengig av hvor ditt nummer hører hjemme i en faktisk streng. Dette er fordelen med makro (Men du må være anstendig nok til å skrive en makro for å automatisere prosessene).
Anbefalte artikler
Dette er en guide for å trekke ut nummer fra streng. Her diskuterer vi Hvordan pakke ut nummer fra streng i Excel sammen med praktiske eksempler og nedlastbar Excel-mal. Du kan også gå gjennom våre andre foreslåtte artikler
- Substring Excel-funksjon
- Telle navn i Excel
- Hvordan samsvare data i Excel
- 3D-cellehenvisning i Excel