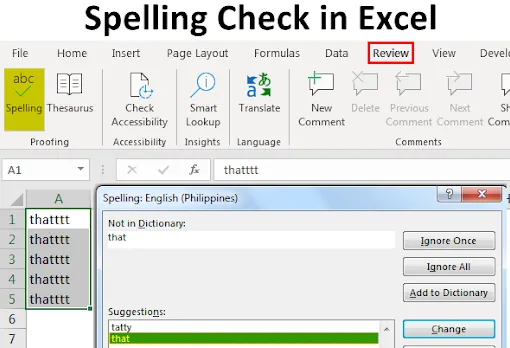
Stavekontroll for Excel (innholdsfortegnelse)
- Alternativer for å sjekke stavekontroll i Excel
- Hvordan bruker du stavekontrollalternativ i Excel?
Hvordan kontrollerer stavemåte i Excel?
I excel har vi ofte opplevd slike tilfeller der vi har skrevet inn feil feil, men fremdeles excel ikke gir noen form for feil. Dette er fordi Excel er mer tilbøyelig til å jobbe med tallene og ikke med tekst. Så dette er viktig at vi gjør en manuell stavekontroll i Excel for å sikre at dataene våre er grammatisk korrekte. I excel er ikke funksjonen for automatisk utheving av det feiltegnede ordet aktivert, og derfor må vi manuelt sjekke for feil ved å bruke stavekontrollalternativet. Stavekontroll er den innebygde funksjonen som er tilgjengelig i Excel og som lett kan brukes av tastatursnarveien som er F7-tasten.
Alternativer for å sjekke stavekontroll i Excel
La oss se på noen få eksempler og standardalternativene for å sjekke stavemåte i Excel.
# 1 - Ignorer en gang
- Hvis ordet virker galt for å utmerke seg, men faktisk er riktig, kan vi velge å ignorere feilen. For å kjøre denne funksjonen, trykk F7-tasten.
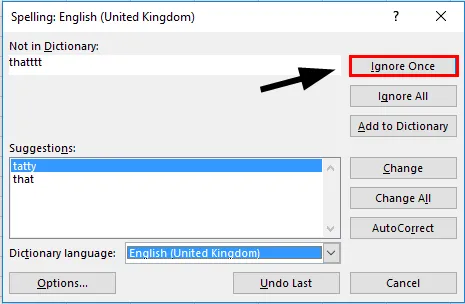
# 2 - Ignorer alt feilstavet ord
- Hvis det er mer enn én forekomst av det feilstavede ordet, og vi ønsker at alle slike forekomster av feilstavet ord skal ignoreres, enn vi kan velge alternativet for å ignorere alle.
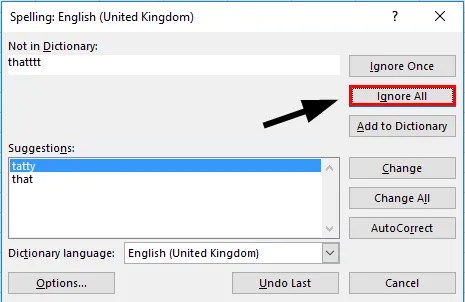
# 3 - Legg til ordbok
- Vi kan også legge til et tilpasset ord i ordboken over excel slik at ordet blir gjenkjent av excel, neste gang vi har skrevet inn det samme.

# 4 - Endre feilstavet ord
- Hvis vi ønsker å endre ordet med forslagene som tilbys av excel, trenger vi bare å velge riktig ord og velge alternativet “Endre”.
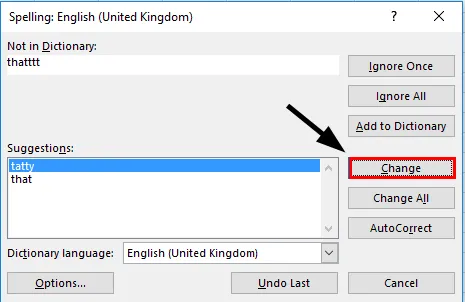
# 5 - Endre alle
- Vi kan velge å ikke gjennomgå feilene én etter én, vi kan bare velge alternativet “endre alle”, og alle feilene blir automatisk rettet. Denne funksjonen bør brukes med forsiktighet.

# 6 - AutoCorrect
- Denne funksjonen vil automatisk endre det feiltegnede ordet til det riktige hvis denne funksjonen er valgt. Vi trenger ikke å stavekontroll neste gang.
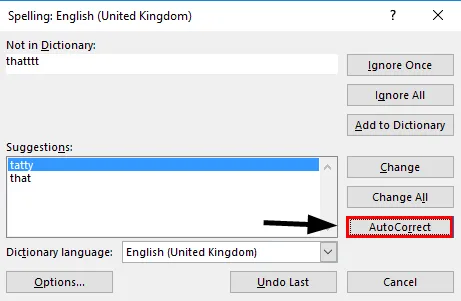
# 7 - Alternativer
- Hvis vi bruker språk som er forskjellig fra "engelsk (USA)", må vi bruke funksjonen "alternativ" og endre ordboken til andre språk som standard.
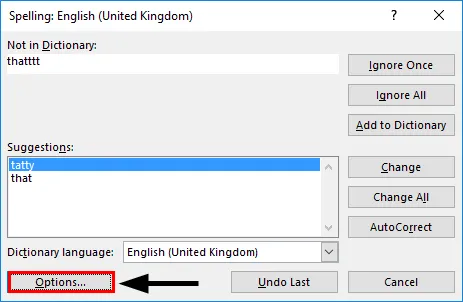
# 8 - Avbryt
- Vi kan når som helst velge å avbryte de påvente feilene.
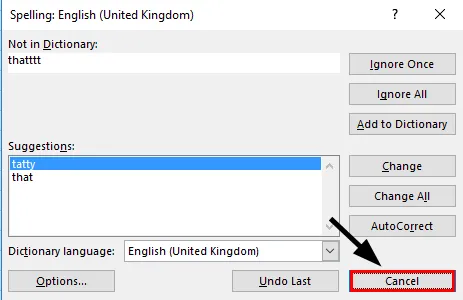
# 9 - Ordboksspråk
- Fra dette alternativet kan vi endre ordboken som bør henvises til for å gjøre en stavekontroll.
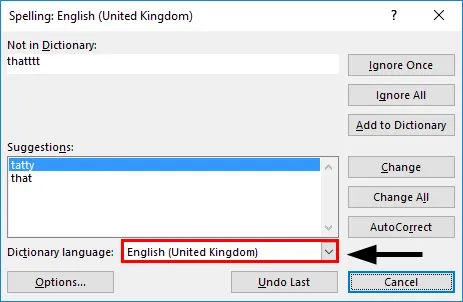
# 10 - Angre sist
- Hvis vi senere observerte at det siste ordet som vi nettopp har rettet, var et riktig ord i utgangspunktet, kan vi velge Angre, det siste alternativet.
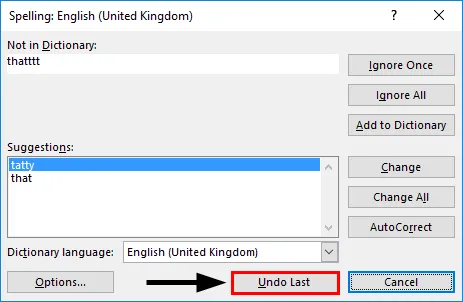
Forklaring
- Stavekontrollalternativ fungerer horisontalt, dette betyr at det vil se fra venstre mot høyre og fortsette å gå til sjekken er fullført. Hvis vi har feil horisontalt enn også, vil den først sjekke A1, B1, C1… .. Og ikke vertikalt. Så vi bør først velge dataene.
- Stavekontroll fungerer ved å henvise til ordboken og søke i de skrevne ordene fra den ordboken. Dette er det samme som en funksjon av å bruke Vlookup, hvis dataene er til stede så er det ok ellers får vi en feil. Det samme er med stavekontrollen hvis ordet ikke finnes i ordboken enn stavekontrollen vil returnere en feil og tilby et samsvarende ord som kan brukes.
- Ved bruk av stavekontroll, går excel inn i celleverdien og behandler den verdien som en tekst og en sekvens av typede alfabeter som et enkelt ord, adskilt med mellomrom. Hvis teksten som er skrevet i alle store bokstaver enn dette ordet ikke kommer under stavekontrollfeilen.
Hvordan bruker du stavekontrollalternativ i Excel?
Det første trinnet vil være å velge dataene vi vil sjekke. Dette sparer tid i tilfelle vi bare trenger å sjekke noen av dataene.
Trinn 1 - Velg dataene.
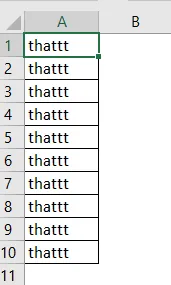
Trinn 2 - Velg kategorien Gjennomgang og velg alternativet "Stavekontroll"
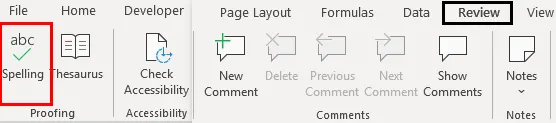
Trinn 3 - Hvis vi ikke vil gå gjennom disse alternativene, kan vi velge å bruke snarveien som er F7 .
Trinn 4 - Fra vinduet nå kan vi se at hvilket ord som er skrevet feil. Ordet som er identifisert som en feil, kommer under alternativet "Ikke i ordbok".
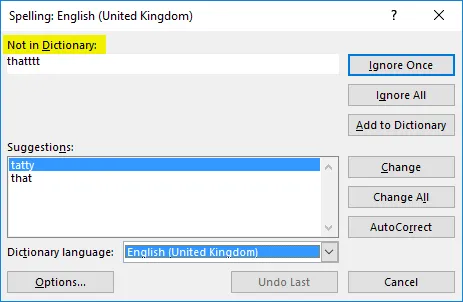
Trinn 5 - Nå kan vi også se at hvilket ord som passer best i stedet for feilstavet ord kan sees under alternativet “Forslag”. Etter å ha sjekket forslagene kan vi velge å endre feilstavet ord med riktig ord ved å velge alternativet “Endre”.
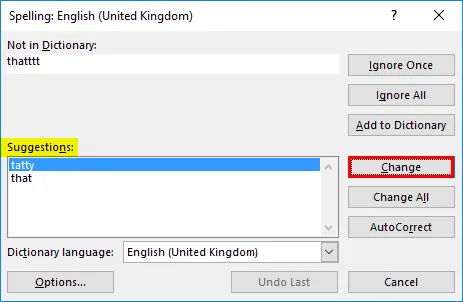
Vi kan også velge å endre alle forekomster samtidig ved å bruke alternativet "Endre alle".
Trinn 6 - Vi kan nå velge å hoppe over gjennomgang av feilene én etter én, og dermed velge alternativet “Endre alle”.

Trinn 7 - På dette tidspunktet vil teksten vi har være fri for grammatiske og stavefeil.
Ting å huske
- Dette må huskes at hvis en tekst er skrevet ufullstendig stor bokstav, vil dette ordet bli hoppet over fra å sjekke og vises ikke i stavekontrollen.
- All tekst som slutter eller begynner med en numerisk verdi, hoppes også fra å sjekke. Dette betyr at en tekst som "Tekst 123" eller "123 Tekst" blir hoppet over i stavekontroll.
- Hvis vi har samme feil flere ganger, og vi har valgt å ignorere alle feil, vil vi ikke få den feilen igjen for gjennomgangen.
- Et ord som tidligere er merket med “Autokorrektur”, vil bli endret til et riktig ord neste gang det er skrevet inn. Dette betyr at hvis vi nå med vilje vil ha det gale ordet, må vi fjerne det fra autokorrekt alternativ først.
- Enhver nettadresse blir heller ikke oppdaget som en feil. Dette er fordi nettlenken blir behandlet som tilpasset tekst og ikke som en kombinasjon av ord fra ordboken.
- Hvis vi har lagt inn en adresse som faktisk er mappeadressen, blir dette ikke vist som en feil.
- Hvis vi har lagt til et feilstavet ord i ordboken, vil dette ikke igjen komme under stavekontrollfeilskjermen.
Anbefalte artikler
Dette er en guide til Stavekontroll i Excel. Her diskuterer vi de forskjellige alternativene for stavekontroll og hvordan du bruker disse alternativene i Excel sammen med praktiske eksempler. Du kan også gå gjennom andre foreslåtte artikler -
- Bruke AutoCorrect-alternativet i Excel
- Hvordan samsvare data i Excel
- Slik setter du inn CheckBox i Excel
- Veiledning for automatisk utfylling i Excel
- Trinn for å lage en ordbok i VBA