Den vanligste årsaken til plutselige ytelsesproblemer med Photoshop er en ødelagt preferansefil. Lær hvordan du enkelt sletter og tilbakestiller Photoshop-innstillingene til standardverdiene. Vi lærer hvordan du gjenoppretter valgene i Photoshop CC og i tidligere versjoner av Photoshop.
Handler din kopi av Photoshop rart? Paneler eller menyelementer forsvinner? Verktøy som ikke oppfører seg? Sjansen er at problemet er at Photoshop Preferences-filen har blitt skadet. Jeg mener ikke det har blitt tatt imot bestikkelser fra skyggefulle forretningsforbindelser (eller i det minste har vi ikke funnet noen som er villige til å snakke). Det betyr at Innstillingsfilen er skadet, og at informasjonen i den er rotet sammen.
Innstillingsfilen er der Photoshop lagrer mange av ytelsesinnstillingene. Det er generelle skjerm- og grensesnittinnstillinger, verktøyinnstillinger, filhåndterings- og lagringsalternativer, typeinnstillinger, skrapediskinnstillinger, pluginalternativer og mer. Vi så på noen av de mer viktige alternativene i forrige opplæring i denne serien, Essential Photoshop Preferences For Beginners. Hver gang vi lukker ut Photoshop, skrives Innstillinger-filen på nytt. Dessverre er det en sjanse for at noe vil gå galt hver gang vi skriver en fil på nytt. Hvis denne filen tilfeldigvis er Innstillingsfilen, er det når Photoshop begynner å opptre.
Heldigvis er det en enkel måte å tilbakestille Photoshop sine preferanser tilbake til standardverdiene. Faktisk, fra Photoshop CC 2015, er det to enkle måter å gjøre det på. I denne opplæringen lærer vi begge måter. Vi starter med den originale måten som fungerer med alle versjoner av Photoshop. Så, som om den måten ikke er enkel nok, vil vi se på en enda enklere måte å tilbakestille Preferences-filen ved å bruke et helt nytt alternativ i Photoshop CC (Creative Cloud).
Dette er leksjon 8 av 8 i kapittel 1 - Komme i gang med Photoshop.
Et ord av forsiktighet
Før vi begynner, må du merke deg at tilbakestilling av Photoshop's Preferences-fil vil tilbakestilles mer enn bare preferansene. Du vil også tilbakestille fargeinnstillingene så vel som egendefinerte tastatursnarveier eller arbeidsområder du har opprettet. Hvis du vil beholde disse elementene, må du sørge for at du har lagret dem (ved å bruke deres respektive dialogbokser) før du fortsetter.
Slik tilbakestiller du Photoshop-preferanser (alle versjoner)
Trinn 1: Avslutt Photoshop
La oss se på hvordan du tilbakestiller Photoshop-valgene ved å bruke en metode som fungerer med alle versjoner av Photoshop. Avslutt først Photoshop. Gå til Fil- menyen på menylinjen øverst på skjermen på en Windows-PC og velg Avslutt . Gå til Photoshop- menyen på menylinjen på en Mac og velg Avslutt Photoshop :
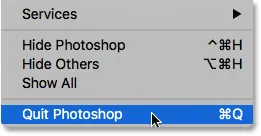 Gå til Fil> Avslutt (Win) / Photoshop> Avslutt Photoshop (Mac).
Gå til Fil> Avslutt (Win) / Photoshop> Avslutt Photoshop (Mac).
Trinn 2: Start Photoshop på nytt mens du trykker på tastatursnarveien
Når Photoshop er lukket, trykker du og holder nede Shift + Ctrl + Alt (Win) / Shift + Command + Alternativ (Mac) på tastaturet og start Photoshop på nytt slik du normalt ville gjort.
Trinn 3: Slett Photoshop-valgfilen
Rett før Photoshop åpnes, dukker det opp en melding om du vil slette Adobe Photoshop-innstillingsfilen. Dette er innstillingsfilen din. Velg Ja . Photoshop åpnes deretter med alle preferansene dine gjenopprettet til de opprinnelige standardinnstillingene:
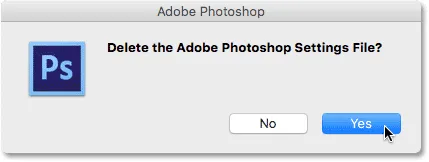 Velg Ja når du blir spurt om du vil slette innstillingsfilen.
Velg Ja når du blir spurt om du vil slette innstillingsfilen.
Tilbakestill innstillinger for Photoshop i Photoshop CC
La oss deretter lære å tilbakestille Photoshop-innstillingene ved å bruke en ny metode i Photoshop CC. Du må bruke Photoshop CC, og du vil forsikre deg om at kopien din er oppdatert.
Trinn 1: Åpne dialogboksen Innstillinger
I Photoshop CC har Adobe lagt til et nytt alternativ for å tilbakestille preferansene. Alternativet finnes i dialogboksen Innstillinger. For å åpne dialogboksen, på en Windows-PC, gå opp til Rediger- menyen øverst på skjermen, velg Innstillinger, og velg deretter Generelt . Gå til Photoshop CC- menyen på en Mac, velg Innstillinger, og velg deretter Generelt :
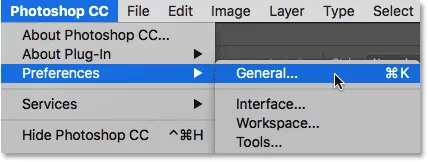 Gå til Rediger> Innstillinger> Generelt (Vinn) / Photoshop CC> Innstillinger> Generelt (Mac).
Gå til Rediger> Innstillinger> Generelt (Vinn) / Photoshop CC> Innstillinger> Generelt (Mac).
Trinn 2: Velg "Tilbakestill preferanser når du avslutter"
Dette åpner dialogboksen Innstillinger satt til Generelle alternativer. Her finner du det nye Nullstill innstillinger ved Avslutt . Klikk på den for å velge den:
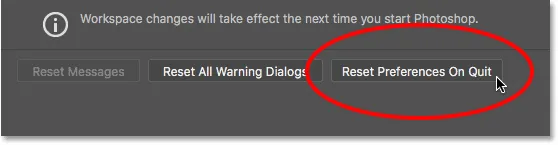 Klikk på det nye alternativet Tilbakestill preferanser ved avslutt.
Klikk på det nye alternativet Tilbakestill preferanser ved avslutt.
Trinn 3: Velg "Ja" for å slette innstillingene når du avslutter
Du blir spurt om du er sikker på at du vil tilbakestille preferansene når du avslutter Photoshop. Klikk OK :
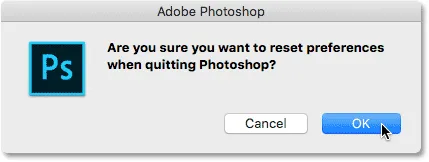 Bekreft at du vil tilbakestille preferansene.
Bekreft at du vil tilbakestille preferansene.
Trinn 4: Lukk og start Photoshop på nytt
Avslutt Photoshop ved å gå til Fil > Avslutt (Win) / Photoshop > Avslutt Photoshop CC (Mac). Neste gang du åpner Photoshop CC, starter den med dine preferanser gjenopprettet til standardverdiene.
Hvor skal du neste …
Og der har vi det! Slik kan du raskt tilbakestille innstillingsfilen til Photoshop og gjenopprette standardinnstillingene, inkludert en titt på det nye alternativet Tilbakestill innstillinger ved Avslutt i Photoshop CC.
Og dette bringer oss til slutten av kapittel 1 - Komme i gang med Photoshop! Hvis du har fulgt med fra begynnelsen, gratulerer! Du er klar til å gå videre til neste kapittel! Eller hvis du gikk glipp av noen av de tidligere leksjonene, sjekk dem ut her:
- 01. Hvordan holde Photoshop CC oppdatert
- 02. Hvordan installere Adobe Bridge CC
- 03. Hvordan laste ned bilder fra kameraet ditt med Adobe Bridge
- 04. Hvordan administrere og organisere bildene dine med Adobe Bridge
- 05. Viktige fargeinnstillinger for Photoshop
- 06. Synkroniser Photoshops fargeinnstillinger med alle Creative Cloud-apper
- 07. Viktige Photoshop-preferanser for nybegynnere
Fortsett til kapittel 2!
I kapittel 2 - Åpne bilder i Photoshop, lærer du de mange måtene å få bilder til Photoshop på. Du lærer om Start-skjermen til Photoshop og hvordan du åpner bilder fra Adobe Bridge. Du lærer også hvordan du åpner bilder til Camera Raw, hvordan du flytter bilder til Photoshop fra Lightroom og mer! Disse tutorials er en del av Photoshop Basics-opplæringen.