
Introduksjon til Mental Ray i 3ds Max
3D Max er en profesjonell 3D datamaskin som designer programvare, som brukes til å lage 3D-animasjon, spill, modeller, bilder, etc. og spiller en viktig rolle i arbeidet med videospillutviklere, film- og TV-studioer. Mental Ray er den grunnleggende delen av 3D max programvare. Mental Ray gir en annen type lyseffekt på objektet ditt og kobler det til den virkelige verden. Med mental strålekommando kan vi sjekke at modellen vår fungerer i nærvær av lys fra den virkelige verden, og vi kan gjøre mange typer endringer til vi får det beste resultatet av modellen vår i prosjektet vårt.
Bruke mental stråleeffekt på objektet vårt
Mental ray gir et realistisk syn på modellen vår. Her lærer du hvordan du gjør mental stråleinnstilling i prosjektet ditt med meg på trinnvis måte:
- Det er fire arbeidsområder for visningsportene i 3D max-programvare som er Topp visningsport, Frontutsikt, Venstre utsiktsplass, og den siste er Perspektivutsikt. Vi kan når som helst velge hvilken som helst av dem for å tegne vår modell.
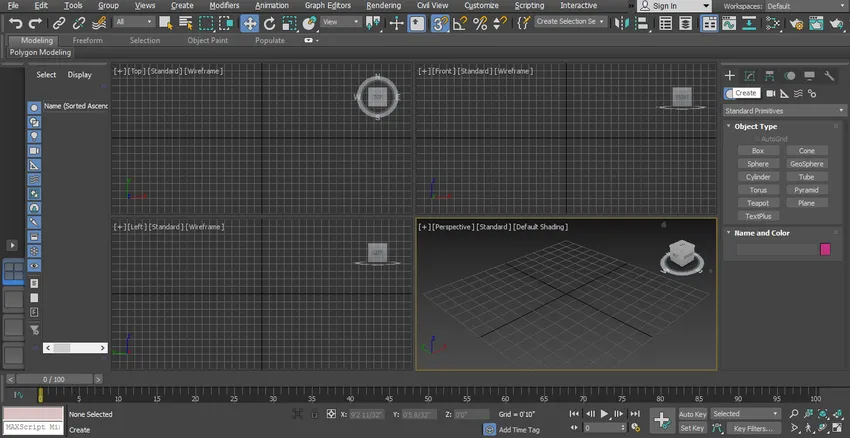
- Her vil vi ta vår forhåndsdesignede modell av et rom for å gjøre en mental stråleeffekt på den.

- Vi brukte en annen type 3D-former, rektangel og en annen designkommando for å lage denne modellen. Du kan ta hvilken som helst modell laget av deg for å gi mental stråle på modellen. La oss starte mentale stråletrinn i opplæringen vår. Vi har to typer lys her som er Standard og Photometric. Her lærer vi alle parametrene for fritt lys.
Trinn 1: Først av alt, vil vi ta en gratis lyskommando for gratis lys. Gå til det vanlige panelet, klikk på lysalternativsfanen, klikk på Photometric-alternativet til det vanlige panelet.

Trinn 2: Klikk på kategorien Gratis lys på det vanlige panelet.
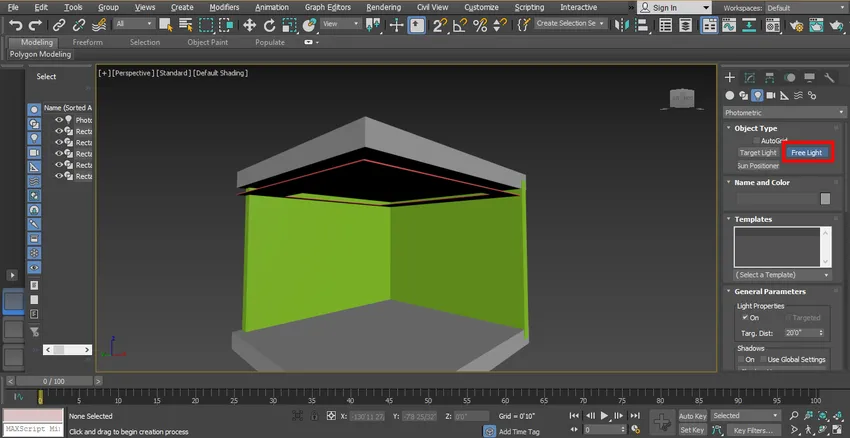
Trinn 3: Nå vil jeg stille inn lyset som vist på bildet, du kan stille det i henhold til deg. For å flytte lyset, klikk på flyttfanen, som er til stede øverst i venstre hjørne av arbeidsvinduet, flytt den på den perfekte posisjonen slik at vi kan se effekten ordentlig.
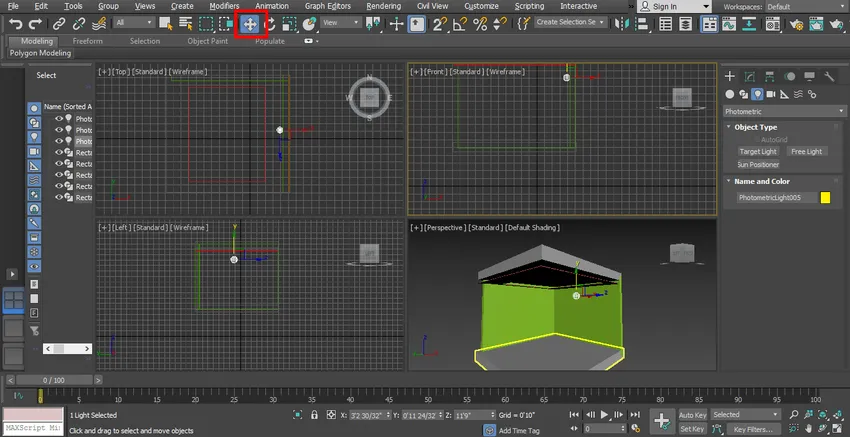
Trinn 4: Nå får vi se forhåndsvisningen i gjengivelsen.

Trinn 5: Vi kan slå av og på dette lyset fra det generelle parameteralternativet, som er til stede i det vanlige panelområdet. Klikk avmerkingen i På-boksen til På-lyset, eller fjern merket for denne boksen for Avlysning.
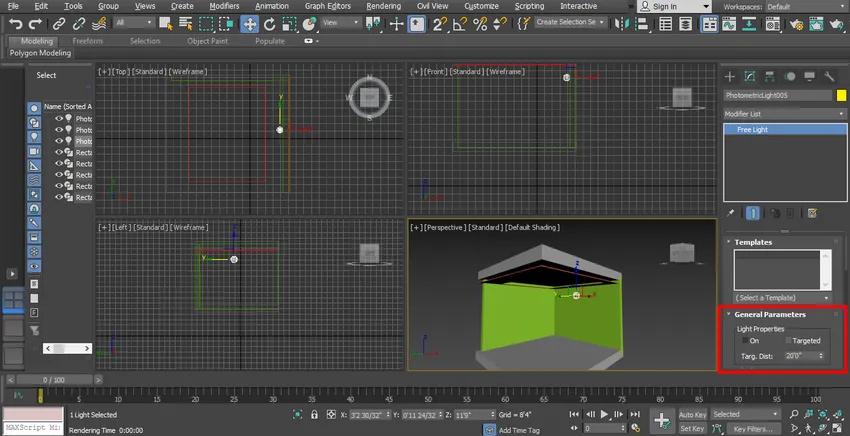
Trinn 6: Gå for å endre listen, velg målalternativ herfra kan vi stille inn målavstandsskjema her målavstand betyr på hvilket lys som skal fokuseres.
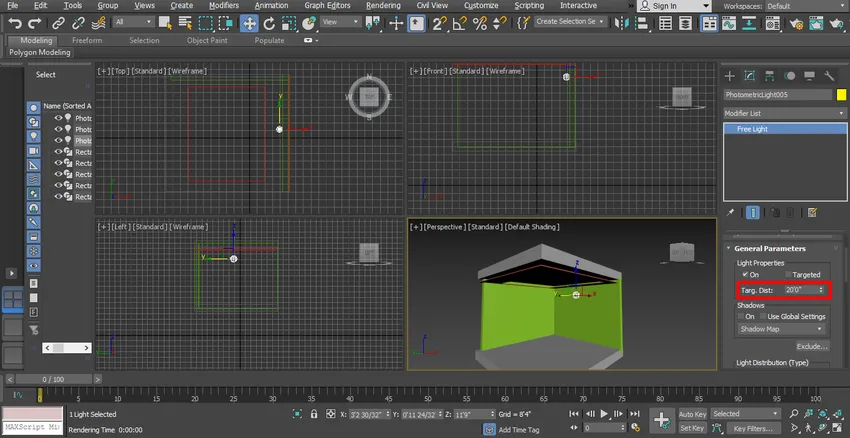
Trinn 7: Vi kan gi skygge herfra ved å klikke i avmerkingsruten for alternativet På. Du kan se showet i gjengivelse.

Trinn 8: Her er alternativet for lysfordeling i det vanlige panelet.
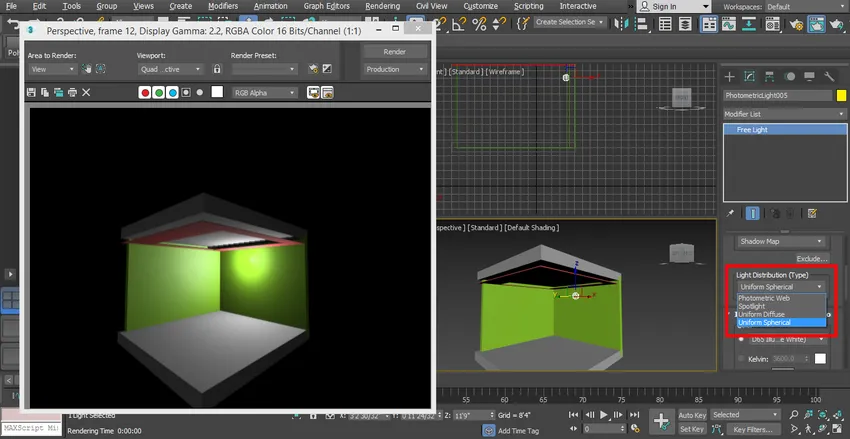
- Med dette alternativet kan vi stille inn forskjellige typer lys i vår modell som er Uniform Spherical, Photometric Web, Spotlight, etc. Du kan velge i henhold til dine behov.
Trinn 9: Nå vil jeg vise søkelyseffekten. Velg søkelyset herfra.

Trinn 10: Og sett den i modellen.

Trinn 11: Kontroller for å gi effekt ved å klikke på gjengivningsfanen som er til stede øverst til høyre på arbeidsområdet.

Trinn 12: Vi vil nå ta Uniform Spherical light herfra og sette det på et perfekt sted slik at det kan distribueres jevnlig i vår modell.

Trinn 13: Nå vil vi endre fargen på lyset for å endre farge, velg farge fra alternativet Filterfarge på det vanlige panelet.
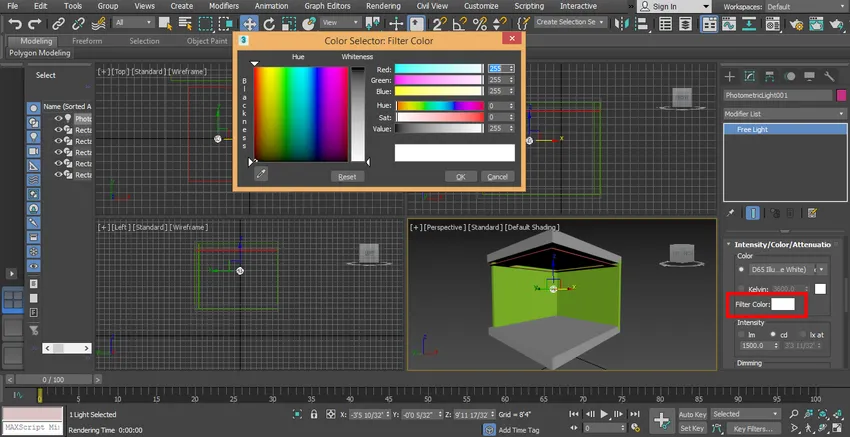
Trinn 14: Du kan sjekke de forskjellige fargeeffektene i modellen din.

Trinn 15: Her setter vi lysintensiteten, intensitet betyr lysstyrken for å stille inn intensiteten på lyset. Gå på felles panel, gå til Dimming-alternativet og angi data her.
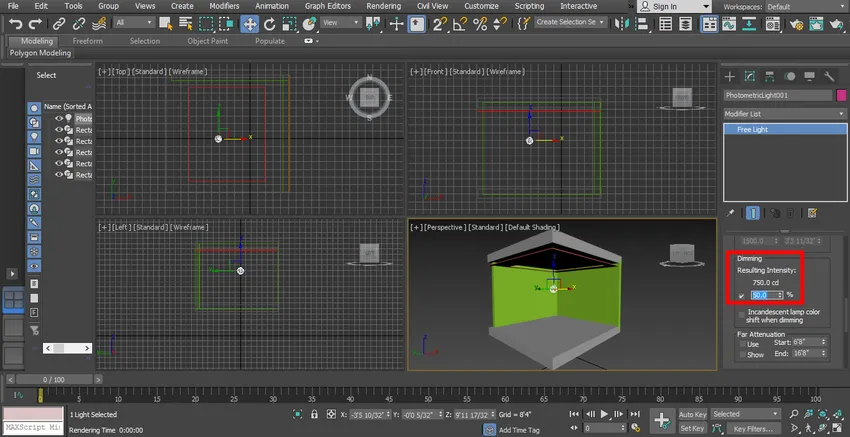
- Du kan sjekke dimmingseffekten ved å endre data så mange ganger du vil.
Trinn 16: Gjengi den for å se effekten, gjengi gå på gjengjøringsknappen øverst i hjørnet av arbeidsområdet.

Trinn 17: For å gjøre det mer effektivt vil vi sette noen renderparametere fra render setup. For å gjengi, trykk på F8-tasten på tastaturet, en dialogboks åpnes, gå til egendefinert og velg alternativ HDTV (video) herfra.
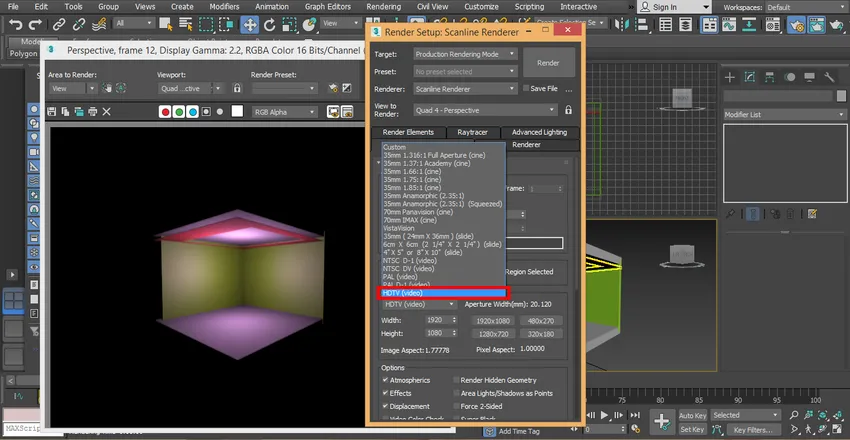
Trinn 18: Klikk på alternativet med høy oppløsning, dvs. 1920 x 1080, og klikk på render-fanen i dialogboksen for render setup.
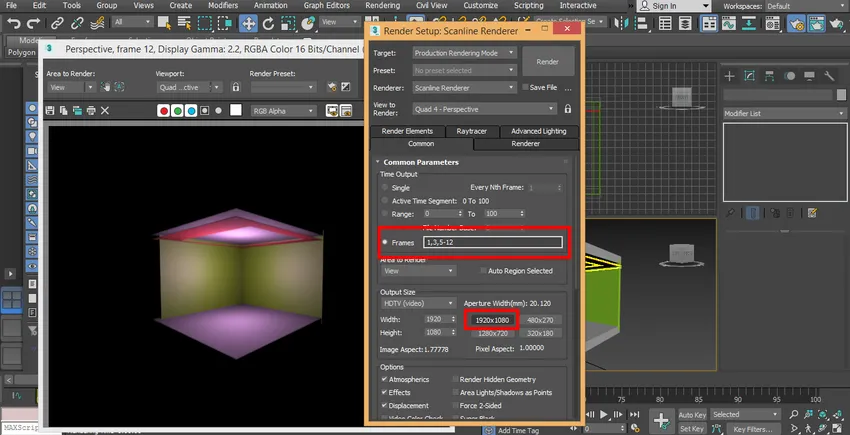
Trinn 19: Nå vil jeg sette et nytt lys, klikke på opprett en fane i det vanlige panelet, klikk på Photometric, klikk på Gratis lys tegne det i modellen.

Trinn 20: Demp lyset fra parameterområdet til det felles panelet for å se effekten.

Trinn 21: Velg fotometrisk nettlys fra det felles panelområdet for å lage annet lys enn tidligere lys, som vi hadde satt i vår modell. Vi bruker fotometrisk nettlys for å gi forskjellige lyseffekter i vår modell.
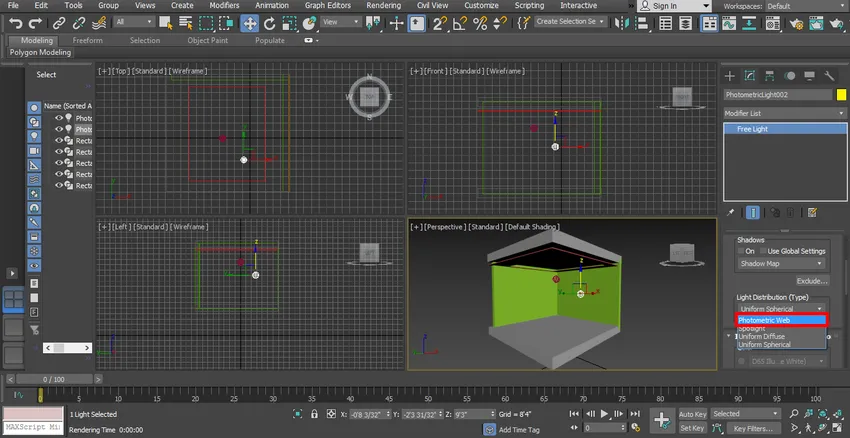
Trinn 22: Vi velger lys og klikker på flytteknappen og drar det til midten. Du kan plassere lyset hvor som helst i modellen din, der du liker å plassere.

Trinn 23: Nå får vi se gjengitt effekt igjen.
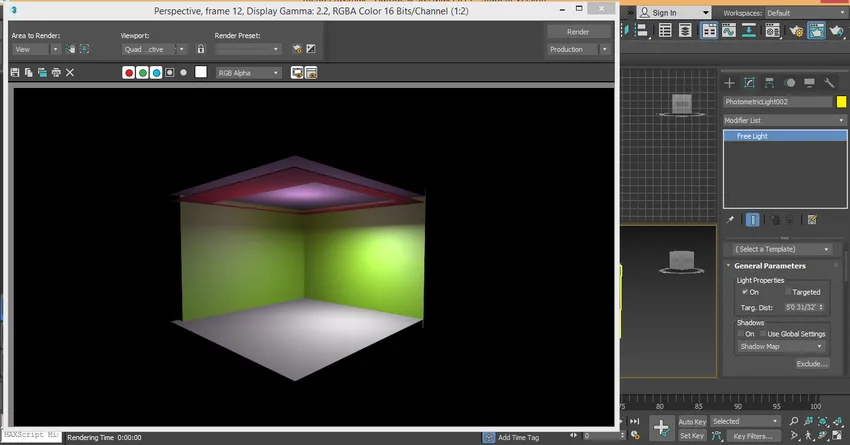
Trinn 24: Og for klonen klikker lyset på lyset og drar det ganske enkelt ved å holde klikket. Her kan du lage mange kopier én etter én og klikke på alternativknappen for å klone den og klikke på ok-fanen.

Trinn 25: Jeg vil sjekke effekten på full skjerm i perspektivvisning ved å trykke på Alt + W- tastene på tastaturet.
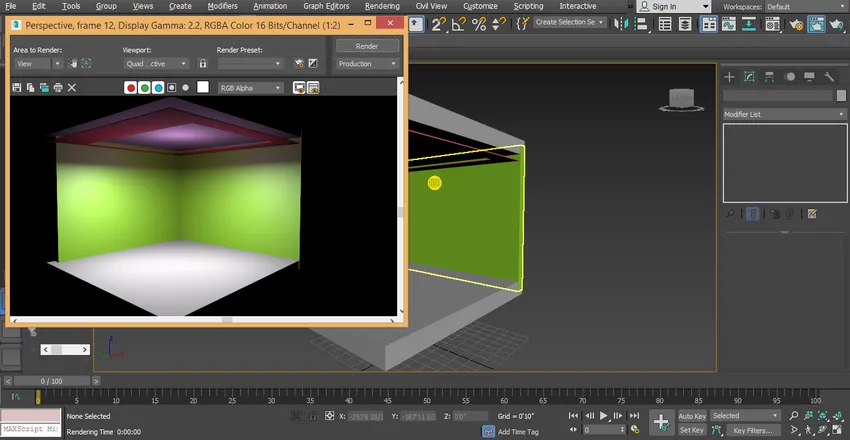
- Dette er vår siste mentale stråle i vår modell; her kan vi se lysets effekt på modellen vår. Du kan bruke en annen type lys i prosjektet bare ved å følge disse trinnene. For å bruke ulikt lys må du ta forskjellige lys som er Photometric Web, Uniform Sphere etter å ha tegnet fritt lys på modellen.
Konklusjon
Her har du lært det grunnleggende om mental ray i 3D max, og etter denne opplæringen kan du enkelt stille mental ray for ethvert 3D-objekt og 3D-modellprosjekt. Mental ray gjør modellen din veldig effektiv. Etter å ha kjent mental stråle vil du kunne gi lyseffekter til modellen din på en veldig enkel måte.
Anbefalte artikler
Dette er en guide til Mental Ray i 3ds Max. Her diskuterer vi mental stråle i 3ds maks på en enkel måte med et veldig effektivt modellresultat. Du kan også gå gjennom andre relaterte artikler for å lære mer-
- Introduksjon til Biped in 3Ds Max
- Typer 3D-modelleringsprogramvare
- Hvordan bruke effekter i Illustrator?
- Opprette snøeffekt i Photoshop
- 3ds Maks Alternativer
- Prinsipper for animasjon
- 3ds Max Arkitektur
- Metallteksteffekt i Photoshop