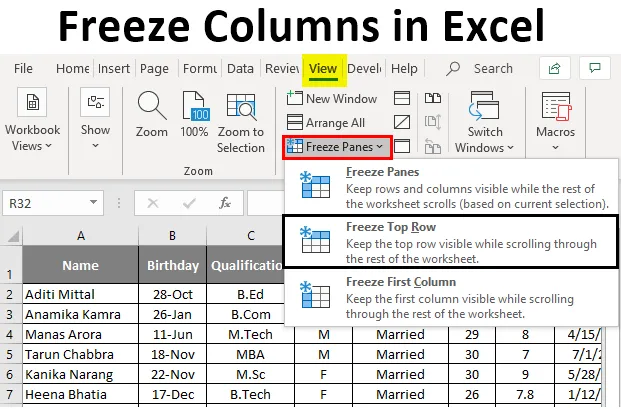
Frysekolonner i Excel (Innholdsfortegnelse)
- Hva er frysekolonner i Excel?
- Hvordan fryse kolonner i Excel?
Hva er frysekolonner i Excel?
Frysekolonne er en funksjon i Excel-regnearket som hjelper til med å fryse en spesifikk kolonne slik at brukeren kan bla loddrett eller horisontalt gjennom et åpent regneark. Det hjelper brukeren spesielt for overskriftskolonnen som han vil at den skal være synlig.
Hvorfor fryse ruter?
Når du jobber med store data, kan det hende at du ikke kan se noen av dataene fordi de ikke passer inn på skjermen. Så la oss ta en titt på excelarket nedenfor. Som du kan se på skjermbildet over, kan du bare se til kolonne U og rad 23. Så hvis du har overskrifter i rad 1 og du ruller nedover eller til høyre, vil ikke overskriftene være synlige.
Det er her Freeze Panes kommer for hjelp. Fryse ruter kan holde rader eller kolonner synlige mens du ruller resten av regnearket.
Hvordan fryse kolonner i Excel?
Freeze Panes har tre alternativer, og vi vil ta en titt på dem alle etter hvert med eksempler.
Du kan laste ned denne Frysekolonnene Excel-mal her - Fryse kolonnene Excel MalEksempel 1 - Frys toppraden
Som du kan se i Excel-skjermbildet nedenfor, er rad 1 overskriften for rapporten min som inneholder Ansattes personlige opplysninger, og jeg vil at topptekstene skal være synlige hele tiden.
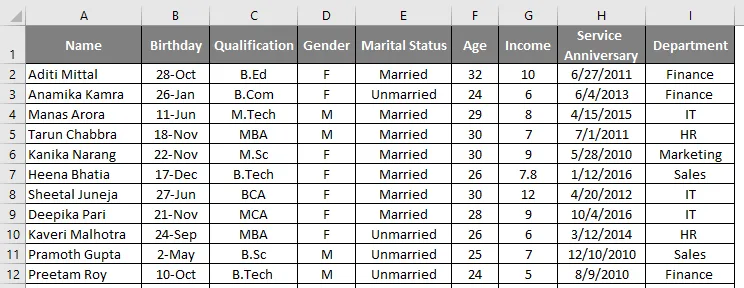
Men når jeg blar nedover nå, vil jeg ikke kunne se overskriftsraden.
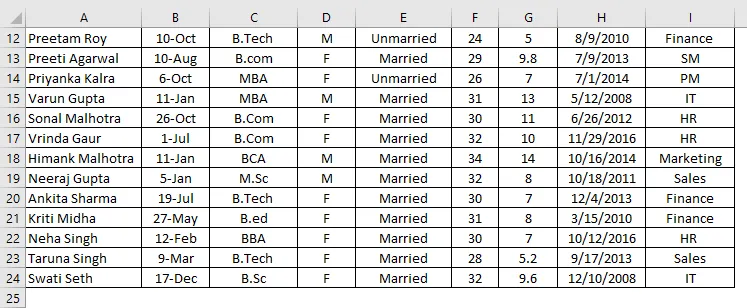
Så for å holde den første raden synlig, må jeg fryse toppen. For å fryse den øverste raden, må vi utføre følgende trinn:
- Velg rad 1 som vist på skjermbildet nedenfor.
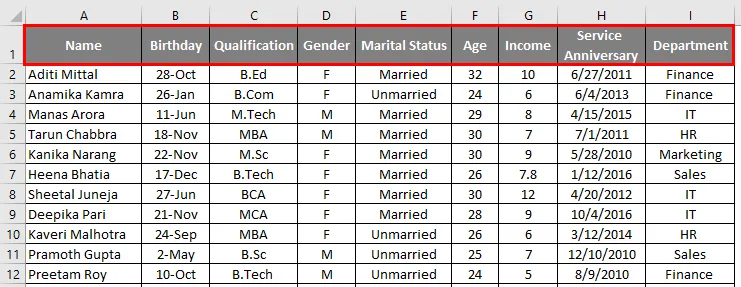
- Gå til Vis-fanen i Excel-arket.

- Velg Frysruter.
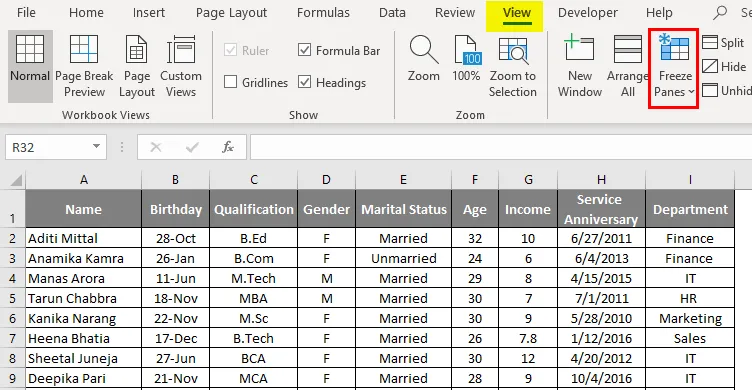
- Velg Frys topprad i rullegardinlisten.
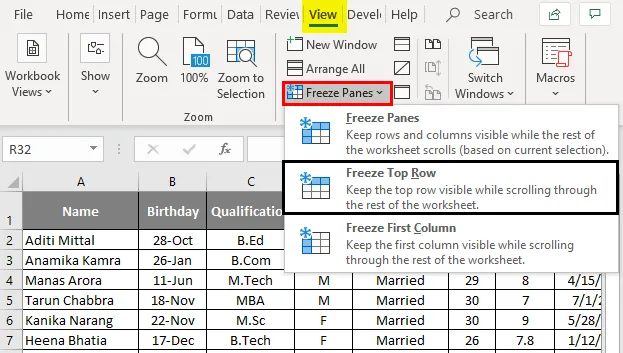
- Så etter å ha valgt Freeze Top Row, vil du kunne fryse rad 1, og du kan rulle alle dataene under Rad 1 uten å miste synligheten til overskriftene.
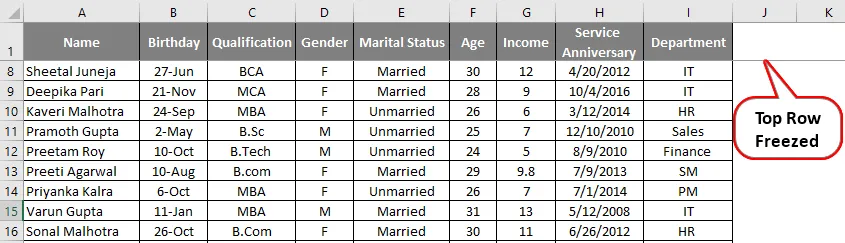
Eksempel 2 - Frys første kolonne
Hvis du nå har viktig informasjon i kolonne A som du vil være synlig når du blar mot høyre, må du bruke Fryse alternativet Første kolonne .
Anta at i vårt første eksempel vil jeg fryse inn ansattes navn i kolonne A. Du må følge trinnene nedenfor.
- Velg kolonne A

- Gå til Vis-fanen i Excel-arket.

- Velg Frysruter.
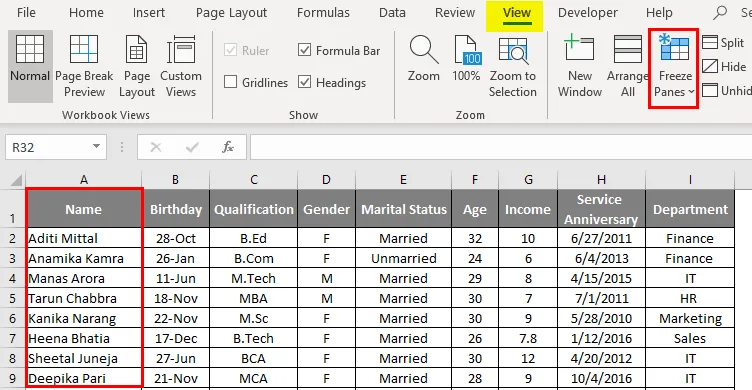
Velg Frys første kolonne i rullegardinlisten.
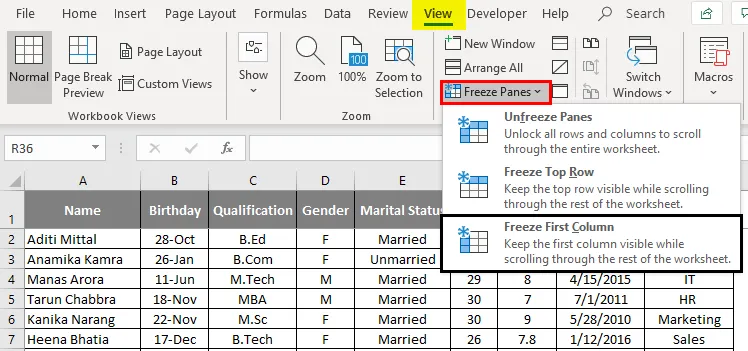
Når du nå blar mot høyre, kan du bla uten å miste synligheten til kolonne A.
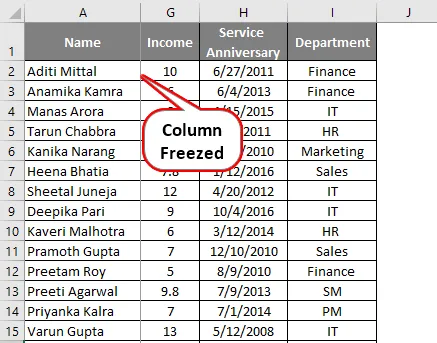
Eksempel 3 - Frysruter
Hvis du vil fryse en hvilken som helst rute på arket, er det enten en rad eller kolonne du må velge Frysruter-alternativet fra nedtrekkslisten. Dette alternativet er ikke for Topp rad og første kolonne, det fryser skjermen fra en hvilken som helst rad eller kolonne som du vil fryse og rulle resten av dataene.
Du må følge trinnene nedenfor for å bruke dette alternativet. Gå til Vis-fanen i Excel-ark og velg Frysruter.

- Før du velger fryseruten, må du velge cellen der du vil fryse ruten.
- I eksemplet nedenfor, hvis jeg trenger å fryse data til kvalifisering og jeg vil fryse den øverste raden, vil jeg velge celle D2 og klikke på Fryse ruter.
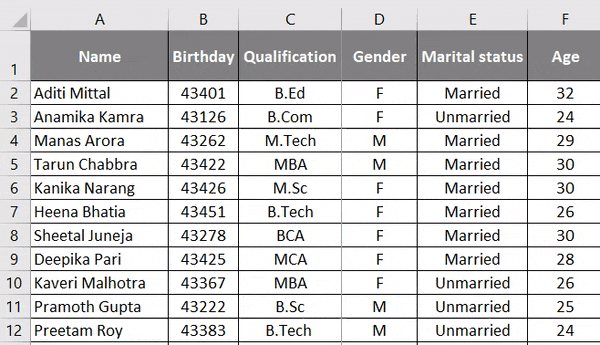
Som du kan se data til kolonne C og rad 1 er alltid synlig, selv om du blar nedover eller ruller mot høyre.
Hvordan fjerne frysepaneler?
Hvis du vil fryse ruten og komme tilbake til den tidligere visningen, trenger du bare å følge trinnene nedenfor.
- Velg rad eller kolonne som allerede er frys.
- Gå til Vis-fanen i Excel-ark og velg Frysruter. I rullegardinlisten velger du Unfreeze-ruten, slik at raden eller kolonnen vil være Unfreeze som vist på skjermbildet nedenfor.
Ting du må huske på om frysekolonner i Excel
- Hvis regnearket er i beskyttet modus, kan du ikke fryse eller fryse ut ruter.
- Det er veldig viktig at mens du skriver ut alt du trenger for å fjerne frontrutene, da radene eller kolonnene som er fryser ikke vil komme mens du skriver ut arbeidsarket.
- Hvis du er i celleredigeringsmodus eller sidelayoutvisning, vil du ikke kunne fryse eller fryse ruter.
Anbefalte artikler
Dette er en guide til Frysekolonner i Excel. Her diskuterer vi Hvordan fryse kolonner i Excel sammen med praktiske eksempler og nedlastbar Excel-mal. Du kan også gå gjennom andre foreslåtte artikler -
- Combo Chart i Excel
- Hvordan bruke jokertegn i Excel?
- Sideoppsett i Excel med eksempler
- Tips for å jobbe med tekstformel i Excel
- Hvordan bruke kolonneegenskaper i VBA?