
Oversikt over bakgrunnsutvekslerverktøyet i Photoshop
Verktøy for bakgrunnsutveksling i Photoshop er den enkleste eller raskeste måten å fjerne bakgrunn eller deler fra bakgrunnsbilde i Photoshop. Bakgrunnsutvekslerverktøyet er den best mulige kombinasjonen av hurtigvalgverktøyet og viskelærverktøyet.
Bakgrunnsutvekslerverktøyet er ekstremt nyttig for fotografier som består av mange små detaljer sammen med kanter med gjenstander du ønsker å kutte ut og bakgrunnen til fotografier. For eksempel; bilder med hår, pels, himmel, etc.
Hvordan bruke bakgrunnsutvekslingsverktøyet i Photoshop?
La oss diskutere i detalj om bakgrunnsutvekslerverktøyet.
Photoshop-grensesnittet med bakgrunnsutvekslerverktøyet er valgt:
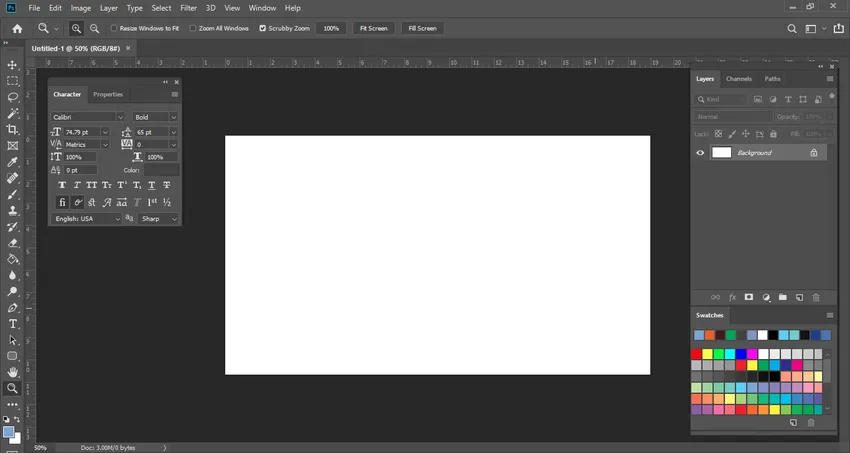
Hvis du Venstreklikker på viskelærverktøyet, kan du se at bakgrunnsutveksler hekker inn i det samme alternativet. Dette er et verktøy som er veldig nyttig, selv om det gjør det samme arbeidet som Normalt viskelærverktøyet gjør. Imidlertid har den noen viktige funksjoner som er mer nyttige for å fjerne forskjellige ting, for eksempel bakgrunnen.
La oss ta en titt på selve prosessen med å fjerne bakgrunnsfargen. Her i dette fotografiet nedenfor er det en hvit bakgrunnsfarge.
Jeg har lagt enda et lag ned på et faktisk bilde, som er blått i fargen. Ideen jeg hadde for å lage dette laget er fordi når vi fjerner den hvite fargen fra det opprinnelige bildet, kan vi se nøyaktig hvor nøyaktig det ble fjernet. Jeg vil anbefale det mens du øver eller sletter bakgrunn fra et bilde. Legg alltid ett lag til å dobbeltsjekke før du fortsetter med ytterligere endringer.
Litt forvirrende, ikke sant? La meg vise deg en faktisk prosess i et annet bilde nedenfor.
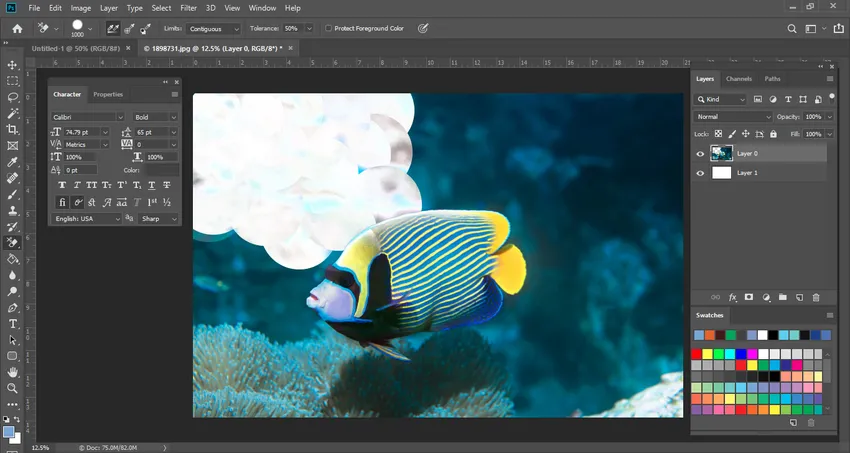
Her kan jeg forklare dette mer detaljert. Du kan se den blå bakgrunnen mens vi fjerner vannet fra bakgrunnen med bakgrunnsutvekslerverktøyet. Men du kan legge merke til en ting som at det på Coral Reef Fish vises en hvit farge. Det er på grunn av innstillingen Toleranse.
For toleranseinnstillingen, må vi kontinuerlig endre innstillingen avhengig av fotografiets kompleksitet. Her var innstillingen 50%, men nå skal jeg redusere innstillingen til 25%. Etter å ha endret toleranseinnstillingen, kan vi se at bildet ser feilfritt ut nå.
La oss fullføre dette hele bildet med dette verktøyet. Raskt og veldig enkelt kan vi fjerne den uønskede bakgrunnen til et fotografi uten å skade de andre delene av bildet.
Dette er det kuleste tinget om bakgrunnsutvekslerverktøyet
Nå kan vi fylle hvilken som helst annen farge du ønsker, i bakgrunnen eller bare holde den gjennomsiktig. Det er opp til deg.
For å gi spesiell effekt eller manipulasjon holder den gjennomsiktig slik at foto-manipuleringseffekten vil se mer realistisk ut. Bakgrunnsutvekslerverktøyet, fjern pikslene fra et bilde på laget, konverter det til et gjennomsiktig lag når du begynner å dra. Du kan fremdeles fjerne bakgrunnen mens du bevarer de fine kantene på et objekt i forgrunnen. Ved å indikere forskjellige innstillinger for sampling og toleranse kan du fremdeles kontrollere det spesifikke området for gjennomsiktighet og skarphet i et bilde.
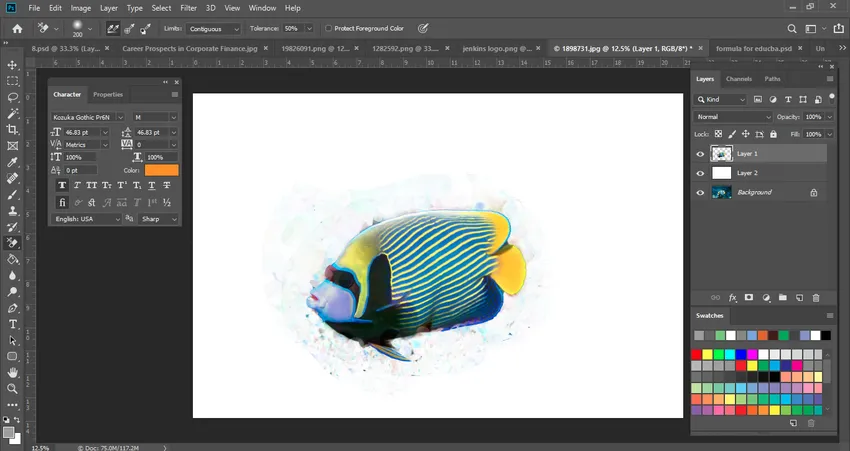
Noen få viktige punkter å ta i betraktning er at vi holder toleransen på 25%. For pipettverktøyet er tre innstillinger tilgjengelige. Blant dem valgte jeg prøvetaking en gang på grunn av at bakgrunnsfargen vår for det originale fotografiet er hvit. Så i dette kan vi velge det alternativet. Men hvis du gjør et sammensatt fotografi som har mange elementer, bør du i så fall velge Sampling Continuous.
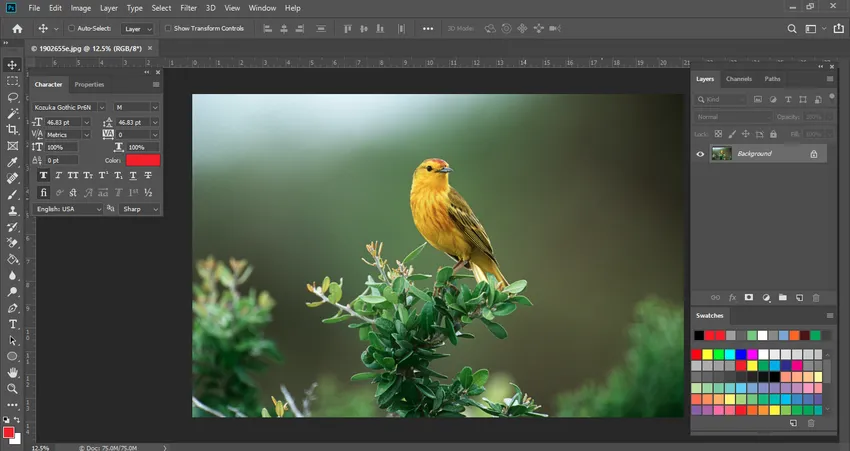
På dette fotografiet er det også et tre og spurv. så vi vil holde innstillingen for pipettverktøyet som kontinuerlig, noe som betyr at vi kontinuerlig må ta prøver fra områder for den lille delen.
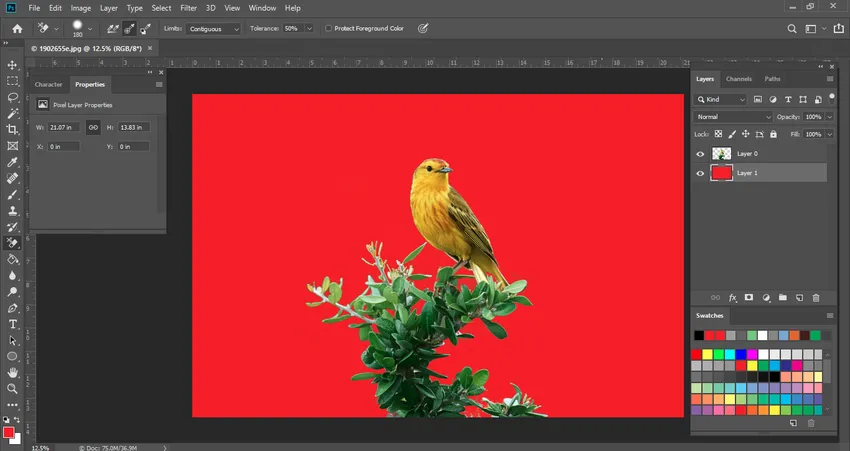
Her, i dette bildet, mens jeg fjerner bakgrunnsnaturen, har jeg lagt et nytt lag med en rød farge som er grunnen til at vi ser rød farge i bakgrunnen. Hvis jeg fjerner det laget, vil du kunne se bare trærne med en gjennomsiktig bakgrunn.

Børstestørrelse: Den kan justeres med venstre eller høyre braketast, for å øke hastigheten på prosessen. Det hjelper oss mye når vi gjør fotomanipulering eller sletter den anstrengende bakgrunnen.
Grenser: Det er også en veldig viktig funksjon i innstillingen for bakgrunnsutvekslerverktøy i kontrolllinjen. Photoshop vet hvilke farger / fargetoner du vil fjerne, og Begrensninger indikerer muligheten for piksler som samsvarer med den fargen, slik at de enkelt kan slette dem.
Grensene har fire forskjellige alternativer:
- sammenhengende
- Discontiguous
- Finn kanter
- Beskytt forgrunnen Farge
Bildet vises nedenfor for å stille inn forskjellige kontrollalternativer i kontrolllinjen

- Contiguous - Dette er standardalternativet som er valgt av Photoshop. Den vil fjerne pikslene i det området som i vesentlig grad berører pikslen under området.
- Diskontigu - Dette vil fjerne alle piksler som er nærmere fargen som ble samplet, selv om disse er forskjellige etter område med en annen farge.
- Finn kanter - Dette alternativet er identisk med sammenhengende alternativ, men mer eksplisitt, spesielt for fine kanter.
- Beskytt forgrunnen Farge - Det vil beskytte din nåværende forgrunnfarge mot å bli slettet / fjernet.
Et poeng jeg vil nevne er at mens du bruker Background Eraser Tool for fjerning av et spesifikt bakgrunnslag, vil det laget bli fjernet permanent, og du kan ikke hente det etter at det er fjernet. Det er alltid en god idé å kopiere laget ditt for å bevare det for fremtiden.
Konklusjon
Photoshop har mange verktøy for forskjellige oppgaver utført for å designe, retusjere, redigere fotografier. The Background Eraser Tool er et av dem. Det er veldig enkelt og effektivt å bruke selv om du er ny på Photoshop. Jeg håper du har forstått detaljert informasjon om viskelærverktøyet og fordelene / bruksområdene gitt ovenfor.
Anbefalte artikler
Dette har vært guide til bakgrunnsutvekslerverktøyet i Photoshop. Her diskuterte vi hvordan du bruker Background Eraser Tool i Photoshop. Du kan også gå gjennom andre foreslåtte artikler for å lære mer -
- Adobe Photoshop-kommandoer
- Uklarhetsverktøy i Photoshop
- Tryllestavverktøy i Photoshop
- Blyantverktøy i Photoshop
- Valgverktøy i Illustrator
- Viskelærverktøy i Photoshop