Er du lei av fargene i solnedgangsbildene dine som ser kjedelige og livløse ut? Lær hvordan du kan forbedre og gjenopprette de varme, gyldne nyansene med Photoshop ved å bruke en enkel gradientkartjustering og en lagblandingsmodus. For Photoshop CC og CS6.
Solnedganger er et av de mest fotograferte aspektene ved naturen. Likevel fanger våre bilder sjelden sin intense skjønnhet. En himmel en gang fylt med varme, gyldne fargetoner ender ofte opp med å bli kulere, mindre levende og til slutt mindre interessante. I denne Photoshop-opplæringen lærer vi hvordan du enkelt kan forbedre solnedgangsbildene våre og gjenopprette de varme rødene, appelsinene og gulene. Og vi gjør det ved å bruke noe mer enn et enkelt justeringslag for gradientkart og en lagblandingsmodus!
Denne versjonen av vår varme, gyldne solnedgangsopplæring er oppdatert for Photoshop CC og er fullt kompatibel med Photoshop CS6. Hvis du bruker CS5 eller tidligere, vil du følge med den opprinnelige versjonen.
Her er bildet jeg skal bruke. Jeg skjøt denne på en sommerkveld på stranden. Jeg liker bildet generelt, med solen som går nedover vannet. Men de rike, livlige fargene jeg husker ser dempet og kjedelig ut:

Det originale solnedgangsbildet. Fotokreditt: Steve Patterson.
Her er det samme bildet etter å ha varmet det opp og forbedret fargene. Som alltid vil jeg dekke hvert trinn underveis, slik at du enkelt kan følge med ditt eget bilde:

Den forbedrede solnedgangseffekten.
La oss komme i gang!
Hvordan lage varme gyldne solnedganger i Photoshop
Trinn 1: Legg til et justeringslag for gradientkart
Med bildet vårt nyåpnet i Photoshop, ser vi bildet ikke bare i dokumentvinduet, men også i lag-panelet. Det sitter på bakgrunnsjiktet, for øyeblikket det eneste laget i dokumentet:

Lag-panelet som viser solnedgangsfoto på bakgrunnslaget.
For å forbedre fargene i solnedgangen bruker vi en justering av gradientkartet. Men å bruke justeringen direkte på bildet ville gjort en permanent endring av det originale bildet. For å unngå å gjøre permanente endringer, bruker vi Gradient Map som et justeringslag . Klikk på ikonet for nytt fyll eller justeringslag nederst i panelet Lag:
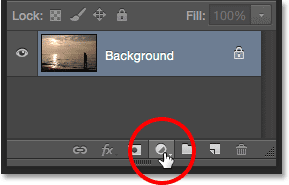
Klikk på ikonet for nytt fyll eller justeringslag.
Dette åpner en liste over Photoshop sine fyll- og justeringslag. Velg Gradient Map fra listen:
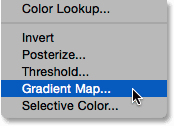
Velge et justeringslag for gradientkart.
Hvis vi ser igjen i lagpanelet, ser vi det nye justeringslaget for gradientkart, kalt "gradientkart 1", som sitter over bildet på bakgrunnslaget. Siden justeringslaget er atskilt fra selve bildet, vil ingenting vi gjør med Gradient Map være permanent. Det originale bildet vil alltid være trygt:
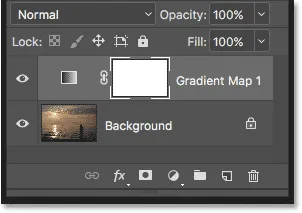
Lag-panelet som viser justeringslaget for gradientkart.
Slik fungerer en justering av justeringskart
Photoshops gradientkartjustering får navnet fra det den gjør. Det lar oss kartlegge, eller tildele, forskjellige farger på en gradient til forskjellige tonale eller lysstyrkeverdier i bildet. Vi kan for eksempel bruke et gradientkart for å tilordne en farge til de mørkere områdene (skyggene) og en annen farge til de lysere områdene (høydepunktene). Eller så kan vi ta det et skritt videre og kartlegge en tredje farge til mellomtonene imellom. Faktisk, hvis vi ville, kunne vi kartlegge hele tonevirksomheten til et bilde til en regnbue med farger! Og siden vi jobber med gradueringer, lager Photoshop jevne overganger mellom fargene vi har valgt.
Som standard bruker Gradient Map de gjeldende forgrunnen og bakgrunnsfargene som fargene for gradienten. Hvis forgrunnen og bakgrunnsfargene er satt til standardverdiene, med forgrunnen din er svart og bakgrunnsfargen er hvit, vil du se bildet ditt midlertidig kartlagt til svart og hvitt. Dette er ganske motsatt av hva vi ønsker for solnedgangen, så vi får se hvordan du redigerer gradientfargene på et øyeblikk:

Bildet er kartlagt til standard svart / hvitt gradient.
Trinn 2: Klikk på forhåndsvisningslinjen for å redigere gradienten
Alternativene for justeringslag for gradientkart finner du i Egenskaper-panelet i Photoshop. Den horisontale forhåndsvisningsfeltet viser oss gjeldende gradientfarger. For å redigere fargene, klikk på forhåndsvisningsfeltet:
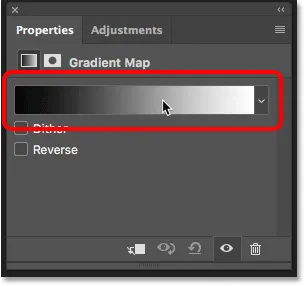
Klikk på forhåndsvisningslinjen for gradient i Egenskaper-panelet.
Trinn 3: Endre gradientfargen fra venstre til rød
Ved å klikke på forhåndsvisningslinjen åpnes Gradient Editor. I den nedre halvdelen av Gradient Editor er en større forhåndsvisningslinje for gradient. Under hver side av forhåndsvisningsfeltet er det en liten firkant med en pil over seg. Disse kalles fargestopp . Vi bruker disse fargestoppene for å redigere gradientfargene. La oss starte med å redigere fargen til venstre. Dette er fargen som vil bli kartlagt til de mørkeste tonene i bildet. Dobbeltklikk på den svarte fargestoppet helt til venstre i gradienten:
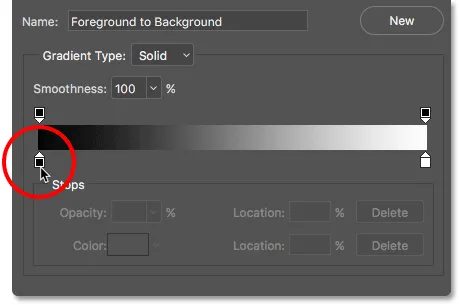
Dobbeltklikk på svart farge stopp.
Dette åpner Photoshop's Color Picker der vi kan velge en annen farge. Velg en lys, mettet rød. Hvis du vil bruke den samme rødfargen som jeg bruker, ser du etter R-, G- og B- verdiene i nedre sentrum av Color Picker. "R" står for Red, "G" er for Green, og "B" er for Blue. Still R- verdien til 240, G- verdien til 15 og B- verdien også til 15 . Klikk OK når du er ferdig for å lukke fargevalgeren:
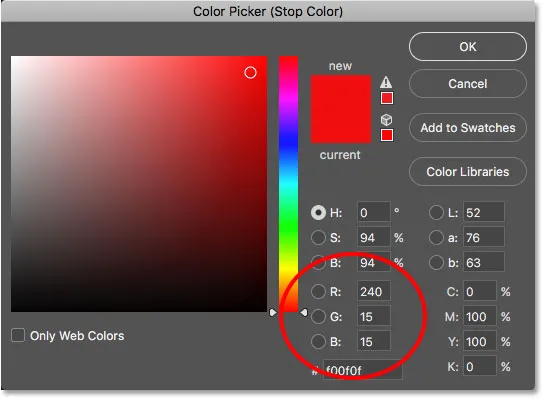
Velge en lys rød fra Color Picker.
Vi må fortsatt endre fargen for de lyseste tonene, så ikke lukk ut av Gradient Editor ennå. Hvis vi ser på bildet vårt, ser vi de mørkere tonene som nå vises som forskjellige nyanser av rødt i stedet for svart. Du tenker kanskje at knallrødt er et merkelig valg for de mørkeste tonene i bildet. Men ikke bekymre deg, det vil mørkne pent når vi endrer blandingsmodus for justeringslaget for gradientkart om noen få øyeblikk:

Bildet etter å ha kartlagt de mørkeste tonene til rødt.
Trinn 4: Endre gradientfargen fra høyre til gul
La oss deretter endre fargen som er kartlagt til de lyseste tonene i bildet. Fortsatt i Gradient Editor, dobbeltklikker du på den hvite fargestoppen under høyre side av gradienten:
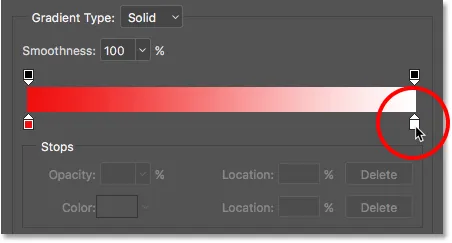
Dobbeltklikk på hvitfargestoppet.
Dette åpner fargevalgeren igjen. Denne gangen velger du en lys, mettet gul. Hvis du vil bruke den samme gule nyansen som jeg bruker, angir du R- verdien til 245, G- verdien til 220 og B- verdien til 10 . Klikk OK når du er ferdig for å lukke fargevalgeren:

Velge gult for høyre side av gradienten.
Hvis vi ser i forhåndsvisningsfeltet til Gradient Editor, ser vi at vi nå har en gradient som går over fra rødt til venstre til gult til høyre. Og fordi Photoshop blander de to fargene sammen, har vi også en fin appelsin i mellomtonene:
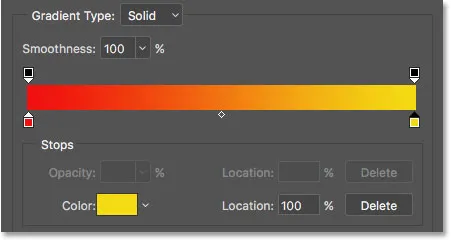
Vår nye rød til gule gradient (med oransje i midten).
Vi er ferdig med å redigere gradienten, så klikk OK for å lukke Gradient Editor. Slik ser bildet mitt ut på dette tidspunktet, med de mørkeste tonene kartlagt til rødt, de lyseste tonene kartlagt til gul, og mellomtonene kartlagt til oransje. Naturligvis blir ikke fargene blandet med bildet slik de skal være, så vi fikser det neste:
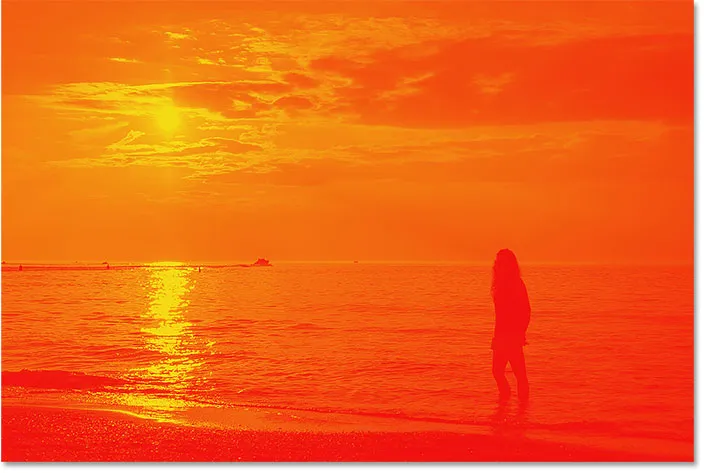
Bildet er kartlagt til den røde, oransje og gule gradienten.
Trinn 5: Endre blandingsmodus for gradientkartet til overlegg
Alt vi trenger å gjøre nå er å blande gradientfargene inn i bildet. Vi kan gjøre det ved å endre blandingsmodus for justeringslaget for gradientkart. Du finner alternativet Blend Mode øverst til venstre i Layer-panelet. Som standard er blandingsmodus satt til Normal. Klikk på ordet "Normal" og endre blandingsmodus til Overlay :
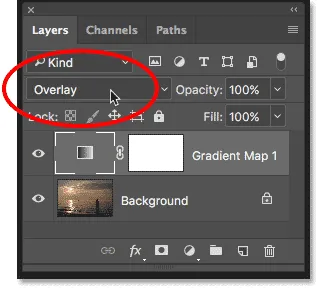
Endre blandingsmodus for justeringslaget for Gradient Map til Overlay.
Photoshops Overlay-blandingsmodus øker den generelle kontrasten i et bilde, og gjør lysområder lysere og mørke områder mørkere. Det øker også fargemetningen. Etter å ha endret blandingsmodus til Overlay, blandes de røde, appelsinene og gulene fra gradienten vår mer naturlig med bildet. De røde er nå mye mørkere, gulene er mye lysere, og en dyp, mettet appelsin varmer områdene i mellom:
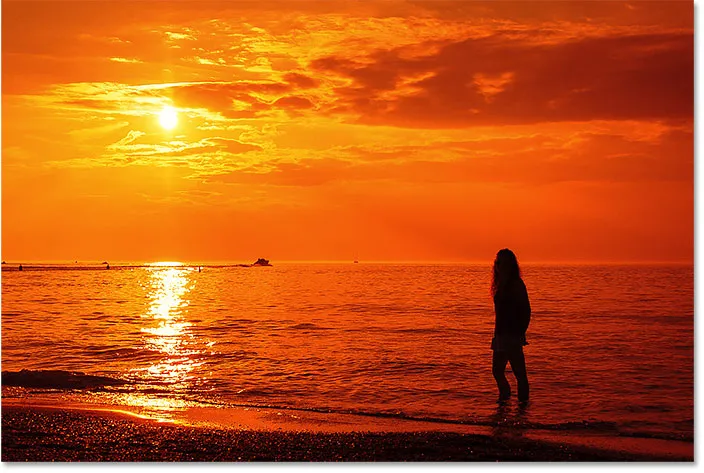
Bildet etter å ha endret blandingsmodus for Gradient Map-laget til Overlay.
Trinn 6: Senk opaciteten til gradientkartlaget
Det eneste problemet som gjenstår er at gradientfargene ser for intense ut. La oss redusere intensiteten deres slik at bildet ser mer ut som en solnedgang og mindre som verdens ende. Alt vi trenger å gjøre er å redusere opaciteten til justeringslaget Gradient Map. Du finner alternativet Opacity øverst til høyre i lagpanelet, rett over fra alternativet Blend Mode. Hold øye med bildet ditt mens du senker opaciteten for å finne den innstillingen som fungerer best. Jeg vil senke minen ned til 50% :
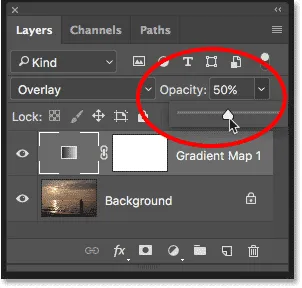
Senke justeringslagets opacitet.
Før og etter
Og med det er vi ferdige! For å sammenligne den forbedrede versjonen av solnedgangen med det originale bildet, slår du av justeringslaget for gradientkart ved å klikke på synlighetsikonet i lagpanelet:
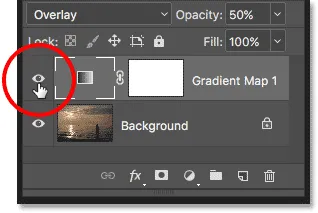
Klikk på synlighetsikonet for justeringslaget.
Når justeringslaget er av, blir effekten av Gradient Map skjult og det originale bildet dukker opp igjen:

Det originale solnedgangsfotoet med de kjedelige, dempede fargene.
For å se den forbedrede versjonen, slår du på justeringslaget for Gradient Map igjen ved å klikke på synlighetsikonet igjen (den tomme boksen der øyeeplet dukket opp). Og her, etter å ha senket opaciteten for å redusere intensiteten i fargene, er mitt endelige "varme, gyldne solnedgang" -resultat:

Det forbedrede solnedgangsfoto.
Og der har vi det! Slik forbedrer og forbedrer du solnedgangsbildene dine, gjenoppretter de varme, gyldne farger, ved å bruke et enkelt justeringslag for gradientkart og blandingsmodus Overlay i Photoshop! Sjekk ut vår Photo Effects-seksjon for flere opplæringer om Photoshop-effekter!