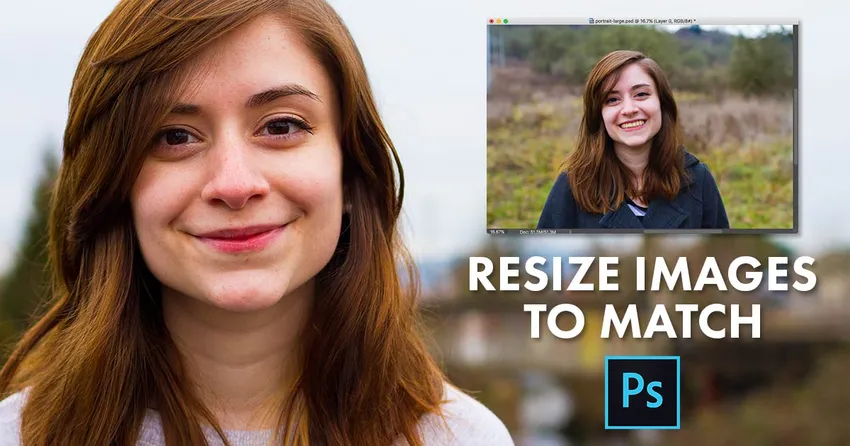
Denne opplæringen viser deg hvordan du umiddelbart kan samsvare med størrelsen (bredden og høyden) på to åpne bilder eller dokumenter i Photoshop ved å bruke dialogboksen Image Size og Window-menyen. For Photoshop CC, CS6 og tidligere.
Hvis du komponerer bilder, designer en layout eller laster opp bilder til nettet, må du ofte endre størrelse på bilder i Photoshop slik at de deler samme dimensjoner (samme bredde og høyde). En måte å gjøre det på ville være å manuelt legge inn de samme verdiene for bredden og høyden i Photoshops bildestørrelsesdialogboks for hvert bilde du trenger å endre størrelse. Men hvis et av bildene dine allerede har den størrelsen du trenger, er dette et tidsbesparende triks du kan bruke for å raskt endre størrelse på et annet bilde for å matche! Jeg bruker Photoshop CC 2018, men enhver ny versjon vil fungere.
To bilder, to forskjellige størrelser
Her har jeg to bilder åpne i Photoshop. Dette første bildet er det største av de to, og det jeg trenger å endre størrelse på (portrettfoto  fra Adobe Stock):
fra Adobe Stock):
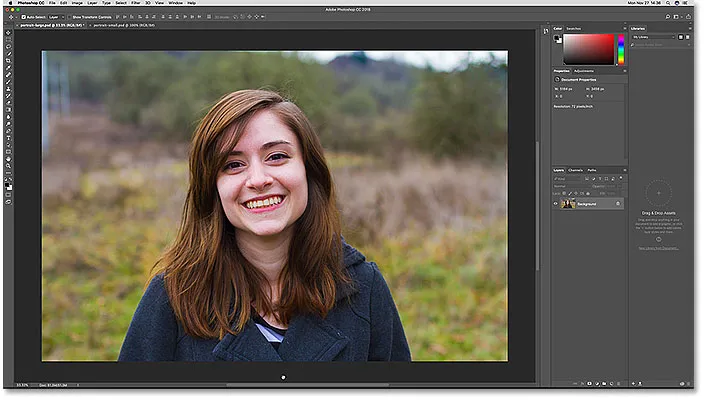
Den første av to åpne bilder. Fotokreditt: Adobe Stock.
For å se den gjeldende størrelsen på bildet, går jeg opp til Bilde- menyen i menylinjen og velger Bildestørrelse :

Åpne dialogboksen Bildestørrelse.
I dialogboksen Bildestørrelse ser vi at dette bildet har en bredde på 5184 piksler og en høyde på 3456 piksler . Jeg klikker Avbryt for nå for å lukke dialogboksen uten å gjøre noen endringer:

Dialogboksen Bildestørrelse som viser gjeldende bredde og høyde på det større bildet.
For å bytte til mitt andre bilde, klikker jeg på dokumentfanen. Legg merke til i fanene at mitt større bilde heter "portrett-stort" og mitt mindre bilde heter "portrett-lite". Navnene på bildene vil bli viktige når vi skal endre størrelse på ett for å matche størrelsen på det andre:
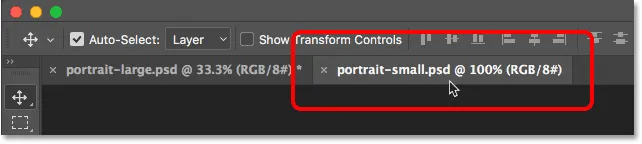
Klikk på fanen for å se det andre bildet.
Etter å ha klikket på fanen, ser vi mitt andre, mindre bilde (portrettfoto  fra Adobe Stock):
fra Adobe Stock):
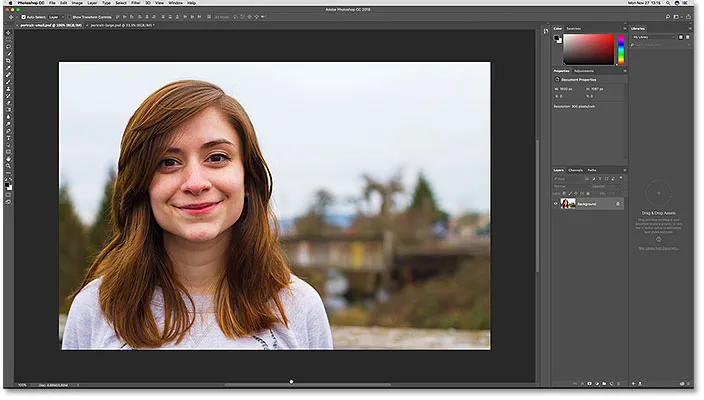
Den andre av de to åpne bildene. Fotokreditt: Adobe Stock.
Visningen er størrelse. Jeg vil igjen gå til Bilde- menyen og velge Bildestørrelse . Og her ser vi at dette mindre bildet har en bredde på 1600 piksler og en høyde på 1067 piksler . Jeg må endre størrelsen på det større bildet for å samsvare med den eksakte størrelsen, men det er ikke nødvendig å skrive tallene ned. La oss i stedet se hvordan Photohop kan legge inn verdiene for oss! Jeg klikker igjen på Avbryt for å lukke dialogboksen:
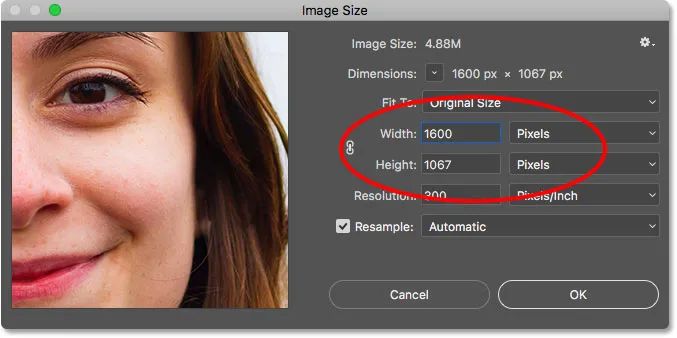
Det andre bildet er allerede satt til bredden og høyden vi trenger.
Hvordan endre størrelse på et bilde for å matche størrelsen på en annen
Trinn 1: Velg bildet du vil endre størrelse på
Hvis du vil endre størrelsen på et bilde slik at det samsvarer med størrelsen på et annet åpent bilde, velger du først dokumentet som inneholder bildet du trenger å endre størrelse ved å klikke på fanen. Jeg velger mitt "portrett-store" dokument:
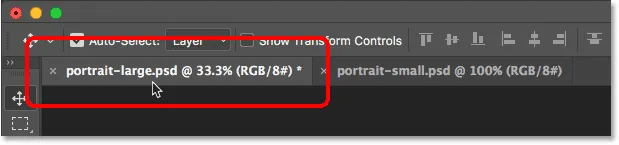
Velge bildet som må endres.
Trinn 2: Åpne dialogboksen Bildestørrelse
Når dokumentet er valgt, går du opp til Bilde- menyen og velger Bildestørrelse :

Gå til bilde> Bildestørrelse.
Dette åpner dialogboksen Bildestørrelse der vi ser gjeldende bredde og høyde på bildet. Som en rask forfriskning ser vi igjen at mitt større bilde er 5184 piksler bredt og 3456 piksler høyt:

Gjeldende bredde og høyde på bildet.
Trinn 3: Velg bildet du vil matche fra vindusmenyen
Hvis du vil endre størrelsen på bildet slik at det samsvarer med størrelsen på et annet bilde, går du opp til Window- menyen på menylinjen. Helt nederst i Window-menyen er navnet på hvert bilde som for øyeblikket er åpent i Photoshop. I mitt tilfelle har jeg to åpne bilder, "Portrait-large.psd" og "Portrait-small.psd". Bildet du ser på, har et hake ved siden av. Velg bildet du vil matche fra listen. Jeg velger "portrett-liten":
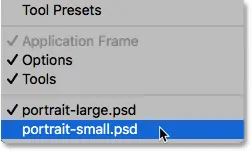
Velge et bilde med den størrelsen du vil matche fra Window-menyen.
Photoshop endrer øyeblikkelig bredde- og høydeverdiene slik at de samsvarer med dimensjonene på bildet du valgte. I mitt tilfelle vil det større bildet nå dele samme bredde (1600 piksler) og høyde (1067 piksler) på det mindre bildet. Klikk OK for å endre størrelsen på bildet. Begge bildene har nå samme størrelse:
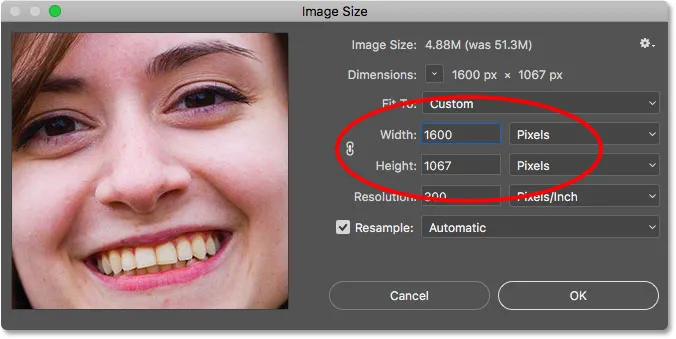
Photoshop samsvarer automatisk med bredden og høyden på det andre bildet.
Og der har vi det! Slik kan du raskt endre størrelse på et bilde for å matche størrelsen på et annet i Photoshop! Hvis du vil lære mer om størrelse på bilder, kan du se Hvordan endre størrelse på bilder i Photoshop. Eller besøk Photoshop Basics-delen for flere opplæringsprogrammer!