
Flere IFS i Excel (Innholdsfortegnelse)
- Flere IFS i Excel
- Hvordan bruke IF-funksjon i Excel?
Flere IFS i Excel
I Microsoft excel IF-funksjon er en av de viktigste funksjonene som for det meste brukes til å sjekke den logiske tilstanden (SANN eller FALSE). IFS-funksjonen sjekker om en eller flere enn en betingelse er observert eller ikke, og returnerer følgelig en verdi som oppfyller den første SANNE tilstanden.

argumenter
- Logisk _test: Dette er et logisk uttrykk der det kan være "SANN" eller "FALSE"
- Value_if_true: Dette vil returnere verdien som TRUE hvis den spesifiserte betingelsen er oppfylt.
- Value_if_false: Dette vil returnere verdien som FALSE hvis den spesifiserte betingelsen ikke er oppfylt.
For eksempel, hvis vi har formelen som = IF (A2 = 2, “SANN”, “FALSE”), som betyr at IF A2 = 2, hvis funksjonen vil returnere SANN ellers vil den returnere FALSE.
Hvordan bruke IF-funksjon i Excel?
Flere IFS i Excel er veldig enkelt og enkelt. La oss forstå flere IFS i Excel som er som nedenfor.
Du kan laste ned denne Flere IFS Excel-maler her - Flere IFS Excel-malerFlere IFS i Excel - Eksempel # 1
I Excel kan vi finne IF-funksjonen som er kategorisert under LOGISK tilstandsgruppe i FORMULAS-menyen som vises i skjermbildet nedenfor.

Bruker IF-funksjon i Excel
I dette eksemplet lærer vi hvordan du bruker IF-funksjonen ved å bruke det enkle eksemplet. Tenk på eksemplet nedenfor der vi har studentmerker med emnet som vises nedenfor.

Her vil vi bruke IF-betingelsen for å finne ut studentens status om han fikk PASS eller FAIL-status ved å følge trinnene nedenfor.
- Velg først cellen E2.
- Bruk IF-tilstanden som nedenfor
- = IF (D2> C2, ”bestått”, ”ikke bestått”)

- Her brukte vi IF-tilstanden ved å sjekke om 20> 100 så vil excel returnere statusen som “FAIL”, ellers vil det returnere “PASS”
- Bruk formelen og trykk enter slik at vi får utdataene som følger.
Resultat

Bruke flere IFS i Excel med TEXT
Vi kan bruke flere IFS-setninger i Excel for å sjekke to eller flere tilstander om gangen ved å bruke den samme IF-tilstandssyntaxen. I eksemplet nedenfor vil vi se hvordan du bruker flere IFS.
Flere IFS i Excel - Eksempel # 2
I dette eksemplet lærer vi hvordan du bruker multifunksjonsfunksjonen ved å bruke det enkle eksemplet. Tenk på eksemplet nedenfor der vi har Online bussbillettbestillingssystem der vi trenger å vite reservasjonsstatus om alle setene er booket eller ikke. I slike tilfeller kan vi bruke Multiple IFS-funksjonen til å utlede utdataene. Eksempelet på online bestillingsstatus som vises nedenfor.

Her i statuskolonnen vil vi bruke Multiple IF-funksjonen ved å følge fremgangsmåten trinn for trinn som følger.
- Velg først cellen E4 som ikke er annet enn Status-kolonnen.
- Nå bruker Multiple IF-funksjonen ved å sjekke tilstanden hvis TOTAL SEATS = SETTE SOLGT, vi trenger å få statusen som “BUS BOOKED” eller hvis TOTAL SEATS er mindre enn SETS SOLD vi trenger for å få status som “OVERBOOKED” ellers vi vil nevne statusen som “SPACE AVAILABLE”
- Vi kommer til å anvende ovennevnte tilstand ved å bruke flere IFS.
- Først setter du inn IF-setningen i E4
- Skriv inn åpningsbrakett og velg C4.
- Bruk betingelsen som C4 = D4 (TOTAL SETTER = SETTE SOLGER) enn i dobbelt sitatene skriver du inn teksten som ”BUS BOOKED”
- Sett inn komma etter det.
- Sett inn en annen IF-tilstand og åpne brakettene som sier at ved å sjekke tilstanden som C5
- Lukk deretter IF-tilstandsbraketten for flere IFS.
- Hvis vi kombinerer ovennevnte IF, vil vi få Multiple IFS-setningen som er vist nedenfor.
- = IF (C5 = D5, “BUS BOOKED”, IF (C5

- Når vi bruker Multiple IFS, vil vi få statusen nedenfor som vises nedenfor.

- I skjermbildet over fikk vi statusen som "SPACE AVAILABLE" fordi IF-tilstanden vil se etter den første tilstanden som IF 400 = 390 den første betingelsen er ikke sant, så excel vil se etter en annen IF-tilstand som IF 400 <390, så vi må vis statusen som "RUMTTILGJENGELIG" her er tilstanden SANN, så HVIS tilstanden vil vise statusen som "RUMMESKJEDELIG"
- Dra ned formelen for alle cellene, slik at vi får det under resultatet som vises nedenfor.
Resultat
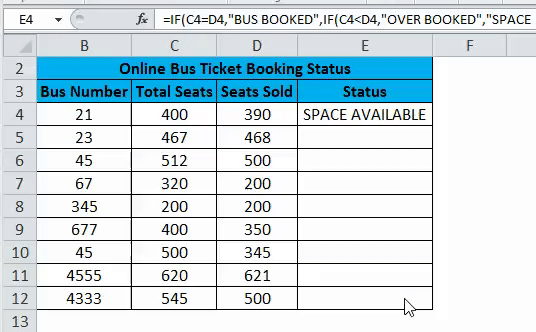
Flere IFS i Excel - Eksempel # 3
I dette eksemplet vil vi se hvordan du bruker flere IFS ved å bruke den numeriske verdien til å vise statusen.
Bruke flere IFS ved å bruke den numeriske verdien
Tenk på eksemplet nedenfor som viser MRP og selgerpris der vi trenger å finne ut avslutningsavgiften for Amazon, her vil vi bruke flere IFS for å få LUKKINGSFRAKTET for både MRP OG SELGERPRISEN ved å følge trinnene nedenfor.
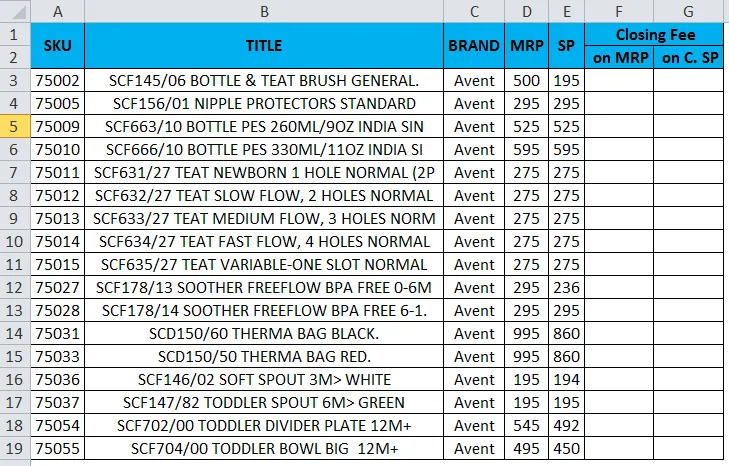
- Velg først cellen F3
- Bruk Multiple IF-betingelseserklæringen ved å sjekke betingelsen som IF MRP er mindre enn 250, nevn stengeavgiften som null eller IF MRP er mindre enn 500 nevn sluttbeløpet som fem (5) eller nevn sluttbeløpet som ti (10) .
- Deretter må vi bruke Multiple IF-betingelsen for å selge prisavslutningsavgift ved å sjekke betingelsen da IF Salgspris er mindre enn 250, vi trenger å få sluttavgiften da Zero (0) eller IF Salgsprisen er mindre enn 500 vi trenger å få lukkeavgiften som fem (5), ellers trenger vi å få lukkeavgiften som ti (10).
- Vi kommer til å anvende ovennevnte to betingelser ved å bruke Multiple IFS i begge kolonnene.
- Først setter du inn IF-setningen i F3.
- Skriv inn åpningsbrakett og velg D3.
- Bruk betingelsen som D3 <250 MRP <250 og vis deretter stengeavgiften som null og sett inn komma etter det.
- Sett inn en annen IF-betingelse og åpne parentesene med beskjed om at ved å sjekke tilstanden som D3 <500, viser lukkeavgiften som 5, ellers viser lukkeavgiften som 10.
- Lukk deretter IF-betingelsesbraketten for flere IFS.
- Hvis vi kombinerer ovennevnte IF, vil vi få Multiple IFS-setningen som er vist nedenfor.
- = IF (D3 <250, 0, IF (D3 <500, 5, 10)) som vises på skjermbildet nedenfor.
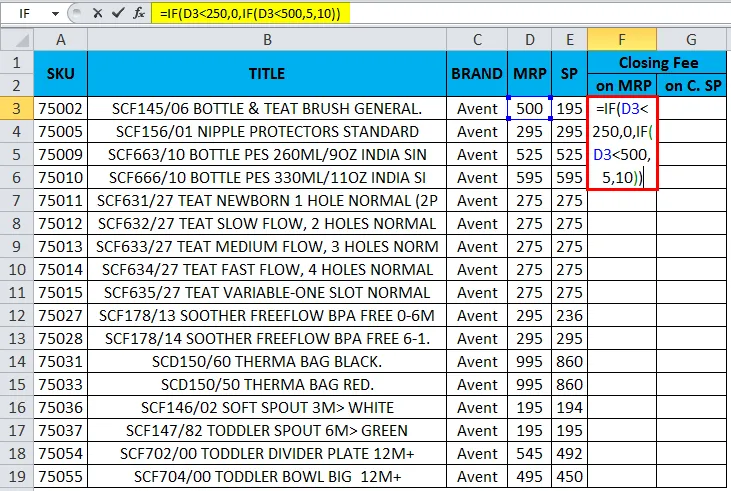
- Når vi bruker flere IFS vil vi få statusen nedenfor som vises nedenfor.
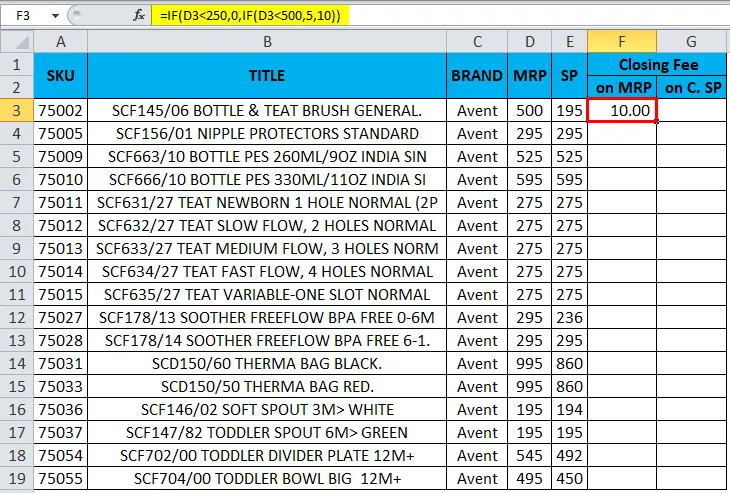
- I skjermbildet over fikk vi sluttgebyret for MRP som 10 hvordan? Fordi første IF-tilstand vil sjekke for den første tilstanden som IF 500 <250, vil vi få stengeavgiften som null her, så er betingelsen SANN og excel vil se etter den andre IF-tilstanden som sier at IF MRP <500 vil vi få sluttavgiften som fem eller annet. Hvis tilstanden viser stengeavgiften som 10.
- Her i dette eksemplet er MRP 500 som sjekker tilstanden som 500 <500 her, den er mer eller mindre lik tilstand, så IF-tilstanden vil vise sluttavgiften som 10.
- Bruk et nytt flerfunksjonsgebyr for å selge prisavslutningsgebyr som = IF (E3 <250, 0, IF (E3 <500, 5, 10))
- Dra ned formelen for alle cellene slik at vi får resultatet nedenfor.
Resultat
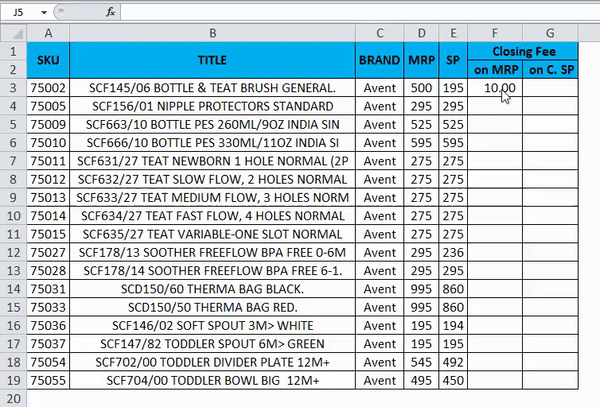
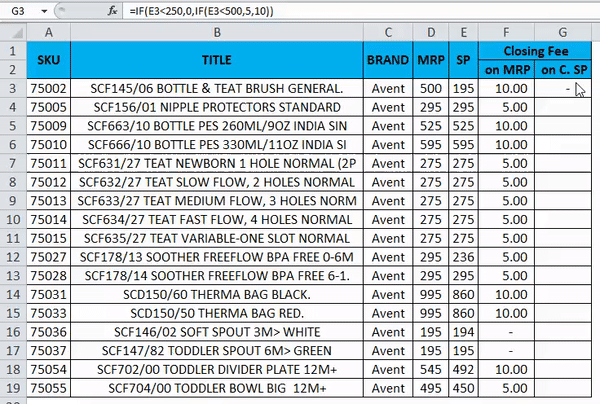
Ting å huske på om flere IFS i Excel
- Når vi bruker streng i excel, sørger flere IFS for at vi alltid legger inn teksten i doble sitater, ellers vil utkastet kaste feilen som #NAME?
- Når du bruker flere IFS, må du forsikre deg om at vi har lukket flere åpnings- og lukkeparenteser, ellers vil vi få feilvarslingen om at formelen som er brukt er feil.
Anbefalte artikler
Dette har vært en guide til flere IFS i Excel. Her diskuterer vi hvordan du bruker flere IFS i Excel sammen med praktiske eksempler og nedlastbar Excel-mal. Du kan også gå gjennom andre foreslåtte artikler -
- IFERROR med VLOOKUP i Excel
- Bruk av fyllhåndtak i Excel
- Slik fjerner du dupliserte verdier
- Hvordan bruke Excel Data Validation