I forrige opplæring lærte vi alt om Start-skjermen (Start arbeidsområdet) i Photoshop og hvordan det fungerer som et flott utgangspunkt for arbeidet vårt ved å la oss lage nye Photoshop-dokumenter, åpne eksisterende bilder eller åpne alle nyere filer på nytt., alt fra et enkelt og praktisk sted.
Det er ingen tvil om at Start-skjermen var et flott nytt tillegg i Photoshop CC 2015 og den siste oppdateringen i CC 2017 gjør det enda mer nyttig, spesielt for nybegynnere Photoshop-brukere. Likevel er faktum at vi har kunnet lage nye dokumenter og åpne bilder siden lenge før Start-skjermen fulgte med, og vi kan fortsatt gjøre det i dag uten å bruke Start-skjermen. Adobe vet at ikke alle vil ønske å bruke det, og det er grunnen til at de inkluderte et alternativ for å deaktivere Start-skjermen, slik vi får se om et øyeblikk.
Likevel, hvis vi deaktiverer Start-skjermen, hvordan lager vi nye Photoshop-dokumenter? Hvordan åpner vi bilder? Hvordan åpner vi de nylige filene våre på nytt? I denne opplæringen lærer vi hvordan du gjør alle disse tingene veldig enkelt ved å bruke noen få Photoshop-kommandoer fra gamle skolen som fremdeles er tilgjengelige for oss selv i den nyeste versjonen av Photoshop.
Husk at jeg på ingen måte prøver å overbevise deg om å slutte å bruke Start-skjermen. Hvis du liker det, flott! Det er virkelig en nyttig funksjon. Men hvis du bestemmer deg for å deaktivere det, eller du bare er nysgjerrig på å vite hvordan du lager nye dokumenter eller åpner bilder uten Start-skjermen, kan du gjøre det her. La oss komme i gang!
Dsiabling Start-skjermen i Photoshop
Som standard vises startskjermen når vi starter Photoshop CC uten først å velge et bilde eller et dokument som skal åpnes sammen med det. Det vises også hver gang vi lukker ut et dokument og har ingen andre dokumenter åpne på skjermen. Alle nylig åpnede filer vises som miniatyrbilder i midten av Start-skjermen. Jeg dekket Start-skjermen i detalj i vår oppdaterte Start Workspace i Photoshop CC-opplæringen, så du vil sjekke ut den opplæringen først hvis du ikke allerede har gjort det. Her vil vi fokusere på hvordan du deaktiverer Start-skjermen og jobber uten den:

Start-skjermen i Photoshop CC 2017.
For å deaktivere Start-skjermen, er alt vi trenger å gjøre å fjerne markeringen av den i Photoshop's Preferences. Gå til Rediger- menyen på menylinjen øverst på skjermen på en Windows-PC, velg Innstillinger og velg deretter Generelt . Gå til Photoshop CC- menyen, velg Innstillinger og velg Generelt på en Mac (som er det jeg bruker her).
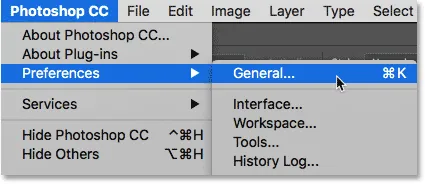
Går til Rediger (Win) / Photoshop CC (Mac)> Innstillinger> Generelt.
Dette åpner dialogboksen Innstillinger satt til Generelle alternativer. Se etter alternativet som sier Vis arbeidsområde "START" når ingen dokumenter er åpne . Som standard er alternativet valgt (merket). For å deaktivere Start-skjermen, bare fjern merket for dette alternativet:
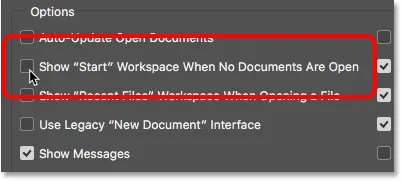
Fjern merket for Vis "START" Arbeidsområde når ingen dokumenter er åpne.
Du må slutte og starte Photoshop på nytt for at endringen skal tre i kraft. Hvis du vil avslutte Photoshop, på en Windows-PC, går du opp til Fil- menyen øverst på skjermen og velger Avslutt . Gå til Fil- menyen på en Mac og velg Avslutt Photoshop CC :
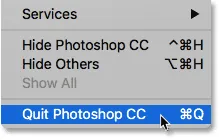
Gå til Fil> Avslutt (Vinn) / Fil> Avslutt Photoshop CC (Mac).
Start Photoshop på nytt på samme måte som du normalt ville gjort. Når Photoshop åpnes, vises ikke Start-skjermen. I stedet vil du se et tomt arbeidsområde. Slik åpnet Photoshop seg før Start-skjermen ble lagt til i Photoshop CC 2015:

Å starte Photoshop med Start-skjermen deaktivert.
Hvordan lage nye Photoshop-dokumenter
Hvis du vil lage et helt nytt Photoshop-dokument med Start arbeidsområdet deaktivert, går du opp til Fil- menyen øverst på skjermen og velger Ny . Du kan også trykke på tastatursnarveien, Ctrl + N (Win) / Command + N (Mac). Uansett er dette nøyaktig den samme kommandoen som vi får tilgang til ved å klikke på knappen Ny … på startskjermen.
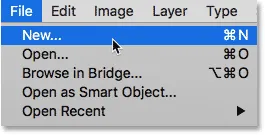
Går til Fil> Ny.
Photoshop vil åpne dialogboksen Nytt dokument der vi kan opprette det nye dokumentet, enten fra en forhåndsinnstilt, en mal eller ved å legge inn våre egne tilpassede verdier. Jeg dekket dialogboksen Nytt dokument kort i vår oppdaterte startskjerm i opplæringen til Photoshop CC 2017, og dekker den mer detaljert i hvordan du oppretter nye dokumenter i opplæringen til Photoshop CC. Så for nå vil jeg ganske enkelt lukke det ved å klikke på Lukk- knappen i nederste høyre hjørne:

Den redesignede dialogboksen Nytt dokument i Photoshop CC 2017.
Slik åpner du eksisterende bilder
For å åpne et eksisterende bilde uten å bruke Start-skjermen, er alt vi trenger å gjøre å gå opp til Fil- menyen øverst på skjermen, og velg Åpne denne gangen. Eller bruk tastatursnarveien, Ctrl + 0 (Win) / Command + 0 (Mac). Dette er nøyaktig den samme Open-kommandoen som vi får tilgang til ved å klikke på Åpne … -knappen på Start-skjermen:
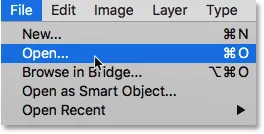
Gå til Fil> Åpne.
Når du klikker på Åpne, bruk File Explorer på en Windows-PC, eller Finder på en Mac, for å navigere til stedet på datamaskinen din når bildet er lagret. Dobbeltklikk deretter på den for å åpne den:
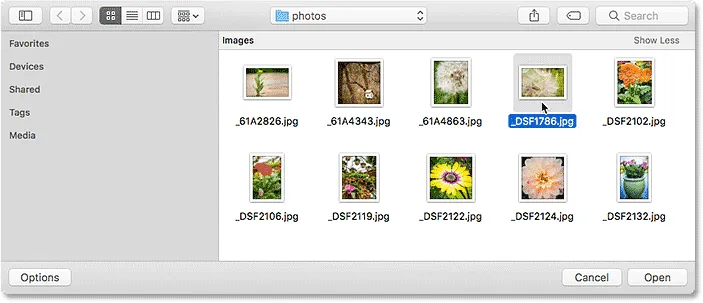
Navigere til og velge et bilde.
Bildet åpnes i Photoshop, klart for redigering, akkurat som det ville gjort hvis vi hadde brukt Start-skjermen:
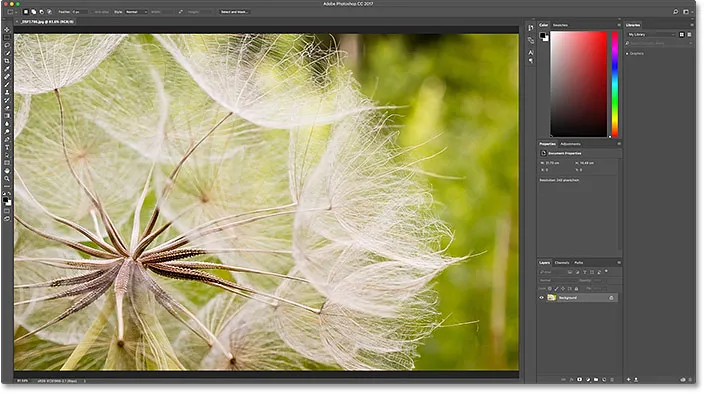
Bildet åpnes i Photoshop. © Steve Patterson.
Jeg lukker ganske enkelt bildet for nå ved å gå opp til Fil- menyen og velge Lukk :
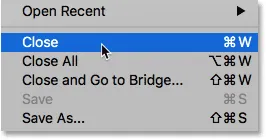
Gå til Fil> Lukk.
Slik åpner du en ny fil på nytt
Så langt har vi lært hvordan du lager nye Photoshop-dokumenter og åpne bilder med Start-skjermen deaktivert. Men hvordan åpner vi en fersk fil på nytt? Start-skjermen viser automatisk de nyeste filene våre for oss, men selv når start-skjermen er deaktivert, kan vi fremdeles se de siste filene våre bare ved å gå opp til Fil- menyen og velge Åpne nylig . De nylig åpnede filene dine vises på en liste. Velg den du trenger for å åpne den på nytt.
Den eneste ulempen her er at Start-skjermen kan vise de nylige filene våre som miniatyrbilder, mens Open Recent-kommandoen bare viser dem med navn. Så i dette tilfellet ender startskjermen med å være mer praktisk:
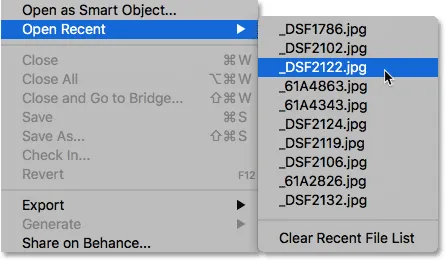
Gå til Fil> Åpne nylig, og velg deretter en fil som skal åpnes på nytt.
Jeg velger et bilde fra listen, og her ser vi at det åpnes i Photoshop, akkurat som det ville gjort hvis jeg hadde valgt det fra Start-skjermen:
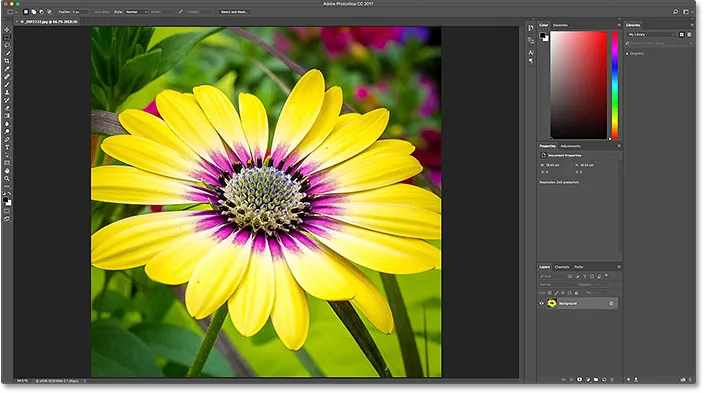
Det andre bildet åpnes. © Steve Patterson.
Slå på startskjermen igjen
For å deaktivere Start-skjermen, alt vi måtte gjøre var å fjerne merket for Vis "START" arbeidsområde når ingen dokumenter er åpne i Photoshop sine preferanser. For å slå på arbeidsområdet igjen etter å ha deaktivert det, på en Windows-PC, gå tilbake til Rediger- menyen på menylinjen øverst på skjermen, velg Innstillinger og velg deretter Generelt . Gå tilbake til Photoshop CC- menyen på en Mac, velg Innstillinger, og velg deretter Generelt . Deretter kan du slå på det samme alternativet ved å klikke inne i avmerkingsboksen:

Valg av "Vis" START "Arbeidsområde når ingen dokumenter er åpne".
Du må slutte og starte Photoshop på nytt for at endringen skal tre i kraft. Når du gjør det, vises Start-skjermen igjen når Photoshop åpnes:
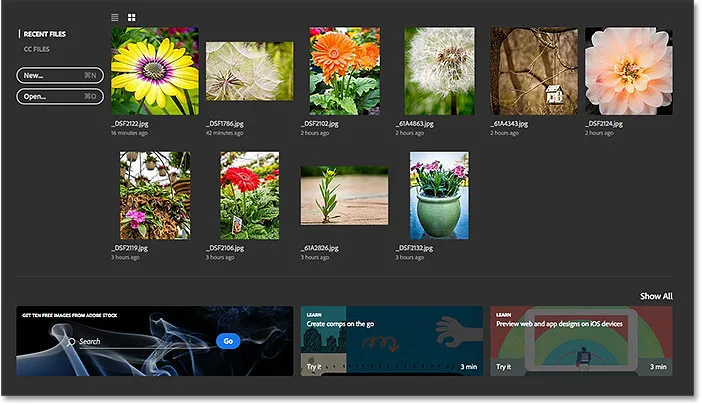
Starte Photoshop etter å ha slått på Start arbeidsområdet igjen.
Gjemmer skjermbildet midlertidig
Til slutt, hvis du noen gang vil skjule Start-skjermen midlertidig uten å deaktivere den i Photoshop's Preferences, er det en enkel måte å gjøre det på. Hvis du ser oppe øverst til høyre i startskjermen, finner du arbeidsområdet- ikonet:
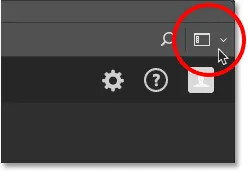
Arbeidsområdet-ikonet øverst til høyre på Start-skjermen.
Ved å klikke på ikonet åpnes en liste over arbeidsområder som vi kan velge mellom. Et arbeidsområde er en forhåndsinnstilt samling og arrangement av paneler, og kan også inkludere spesifikke menyelementer og snarveier. Adobe inneholder flere arbeidsområder i Photoshop, som hver er rettet mot en bestemt type arbeid, for eksempel Fotografering, grafikk og nett, maleri, så vel som andre.
Legg merke til at Start også er oppført som et arbeidsområde, og at det har et avkrysningsmerke til venstre for navnet sitt, noe som betyr at det er vårt nåværende aktive arbeidsområde:
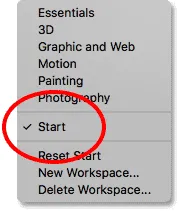
Start-arbeidsområdet er for øyeblikket valgt.
Hvis du vil bytte til et annet arbeidsområde, velger du bare en annen fra listen. For eksempel er standardarbeidsområdet i Photoshop kjent som arbeidsområdet Essentials . Jeg bytter til den ved å velge den:
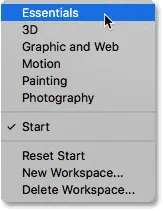
Bytte fra start til arbeidsområdet Essentials.
Så snart jeg velger Essentials, forsvinner Start-skjermen og erstattes med Essentials arbeidsområdet, det samme arbeidsområdet vi ser når vi starter Photoshop med Start arbeidsområdet deaktivert. Den eneste forskjellen er at jeg faktisk ikke har deaktivert den. Jeg har bare gjemt det midlertidig:

Photoshop etter å ha byttet fra Start arbeidsområde til Essentials arbeidsområde.
For å komme tilbake til Start-arbeidsområdet, trenger jeg bare å klikke igjen på arbeidsområdet- ikonet i øverste høyre hjørne:

Klikk igjen på arbeidsområdet-ikonet.
Og velg deretter Start arbeidsområdet fra listen:
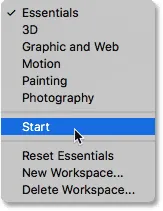
Bytte fra Essentials tilbake til Start-arbeidsområdet.
Så snart jeg har valgt Start arbeidsområdet, vises Start-skjermen på nytt, uten å måtte avslutte og starte Photoshop på nytt:

Tilbake igjen til arbeidsområdet Start.
Hvor skal du neste …
Og der har vi det! Slik deaktiverer du arbeidsområdet i Photoshop CC, hvordan du oppretter nye dokumenter, åpner bilder og åpner nyere filer på nytt med startskjermbildet deaktivert, og hvordan du midlertidig bytter fra arbeidsområdet til et annet arbeidsområde og tilbake igjen uten å måtte avslutt og start Photoshop på nytt!
Et problem vi la merke til i denne opplæringen, var at med startskjermbildet deaktivert, var det ikke så lett å åpne de siste filene våre. Det er fordi startskjermen kan vise de nyeste filene våre som miniatyrbilder, men Photoshop's Open Recent-kommando viser dem bare med navn. I den neste opplæringen lærer vi hvordan du ser de nylige filene våre som miniatyrbilder, enten vi bruker Start-skjermen eller ikke ved å slå på Photoshop CCs skjulte panel for skjulte filer!