I denne Photoshop-opplæringen for fotoredigering skal vi se på hvordan du raskt kan nøytralisere et fargestykke på et bilde ved hjelp av Photoshops fotofilterjustering.
Her er bildet jeg skal bruke til denne opplæringen, som har ganske åpenbare oransje farger:

Slik ser det ut etter å ha fjernet fargestøpen med fotofilteret:

La oss komme i gang!
Trinn 1: Legg til et justeringslag for fotofilter
Når bildet er åpent i Photoshop, er det første vi trenger å gjøre å legge til et justeringslag for fotofilter. For å gjøre det, klikk på ikonet Nytt justeringslag nederst på lagpaletten:
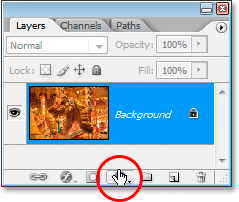
Klikk på ikonet "Nytt justeringslag" nederst på lagpaletten.
Velg deretter Fotofilter fra listen:

Velg "Fotofilter" fra listen over justeringslag.
Dette vil åpne dialogboksen Fotofilter:
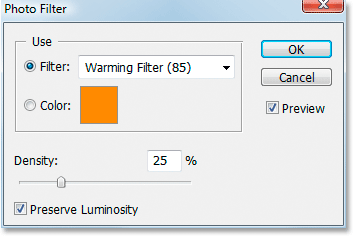
Dialogboksen "Fotofilter".
Trinn 2: Prøv fargen du vil fjerne fra bildet
Klikk på fargeprøven til høyre for ordet "Farge" i dialogboksen Fotofilter:
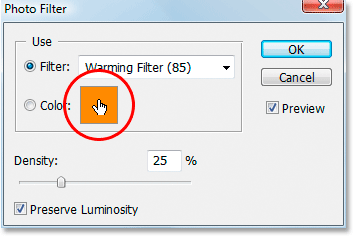
Klikk på fargeprøven.
Dette får opp Photoshop's Color Picker :
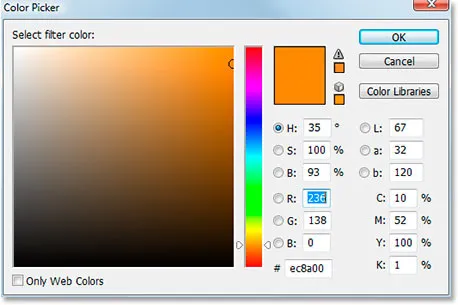
Ved å klikke på fargeprøven får du opp Color Picker.
I stedet for å velge en farge fra fargevelgeren, flytter du musen over bildet, og du vil se musemarkøren bli til pipett-ikonet. Vi skal prøve fargen som gir oss vårt problem. For å gjøre det, klikk på et område inne i bildet der problemfargen er mest merkbar. Jeg skal klikke på hestens manke for å prøve den oransje fargen:
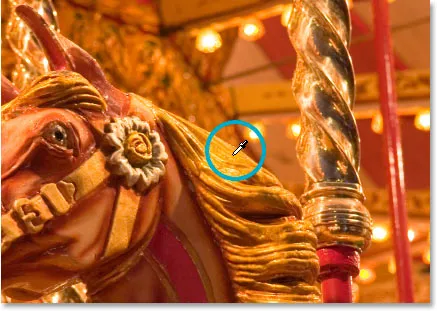
Klikk på bildet for å prøve problemfargen.
Ikke gå ut av Color Picker ennå. Vi kommer til å bruke den til å invertere den fargede prøven neste.
Trinn 3: Inverter fargen i fargevelgeren
For å nøytralisere fargeleggingen, vil vi snu problemet fargen som vi nettopp prøvet, som vil gi oss den motsatte fargen. Vi kan deretter bruke fotofilteret til å kombinere den omvendte (motsatte) fargen med problemfargen, noe som effektivt vil avbryte fargelegget. For å gjøre det, må vi først snu fargen, og den enkleste måten å gjøre det inne i Color Picker er med Lab-fargealternativene, sirklet i rødt nedenfor:
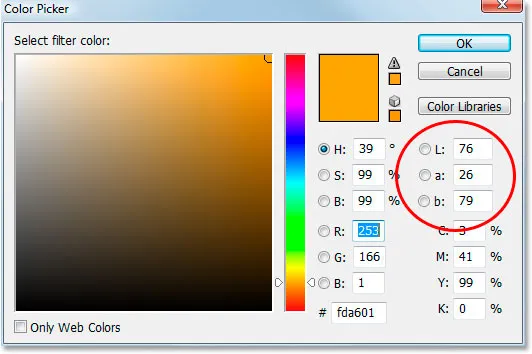
Alternativene "Lab" lengst til høyre i Color Picker.
Ignorer alternativet "L", som står for "Lyshet", siden vi ikke er interessert i å endre noen lyshetsverdier. Alt vi ønsker å gjøre er å endre fargen, som styres av både a- og b- alternativene. Som vi ser i Color Picker over, er den oransje fargen jeg samplet fra bildet mitt laget av en "a" verdi på 26 og en "b" verdi på 79. Tallene dine vil sannsynligvis være forskjellige. For å invertere fargen, er alt jeg trenger å gjøre å legge til et negativt ("-") tegn foran begge tallene, slik:
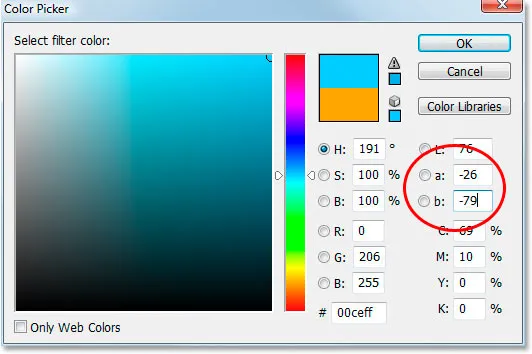
Legg til et negativt ("-") tegn foran "a" og "b" verdiene for å invertere fargen.
Hvis du allerede hadde et negativt tegn på verdiene "a" eller "b", bare fjern dem. Så legg til et negativt tegn hvis det ikke er et, og fjern det hvis det er en som kan reversere fargen. Vi kan se i Color Picker over at fargen min nå har endret seg til mer av en blå farge, og det er motsatt av den oransje fargen jeg prøvde. Jeg kan nå bruke denne fargen for å nøytralisere farget mitt.
Klikk OK når du er ferdig for å gå ut av Color Picker.
Trinn 4: Dra glidebryteren for tetthet for å fjerne fargestøtten
Tilbake i dialogboksen Fotofilter kan jeg se at fargeprøven nå viser min omvendte farge. Alt jeg trenger å gjøre på dette tidspunktet for å fjerne fargekastet, er å dra tetthetsglidebryteren til høyre, som vil avgjøre hvor mye av den omvendte fargen min som blir blandet inn i bildet, til bildet mitt ser bedre ut. I mitt tilfelle vil jeg ikke fjerne appelsinen helt fordi jeg tror det tilfører litt varme til bildet, så jeg vil bare la et snev av det være i. Jeg tror at en tetthetsverdi på rundt 74% fungerer best her:
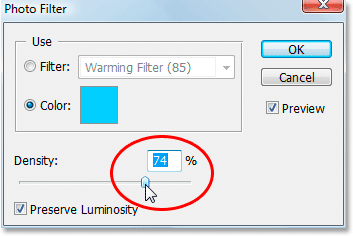
Dra glidebryteren for tetthet til høyre til fargekastet er fjernet.
Her er bildet mitt på dette tidspunktet:

Bildet etter å ha fjernet den oransje rollen med tetthetsskyveren.
Trinn 5: Øk fargene med justering av fargetone / metning
Det eneste problemet nå er at fargene ser litt kjedelige ut, så jeg kommer til å fikse det ved å øke fargemetningen med et justeringslag for fargetone / metning. For å gjøre det, klikker du på ikonet for nytt justeringslag igjen nederst på lagpaletten:
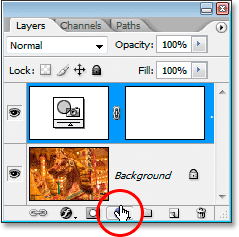
Klikk på ikonet "Nytt justeringslag" nederst på lagpaletten.
Denne gangen velger du fargetone / metning fra listen:
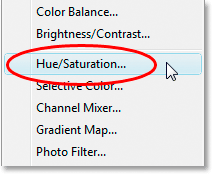
Velg "Hue / Saturation" fra listen over justeringslag.
Dette henter dialogboksen Justering av fargetone / metning. Jeg kommer til å dra glidebryteren Saturation i midten mot høyre for å øke fargemetningen i bildet. Hold øye med bildet ditt for å se en forhåndsvisning av hva som skjer mens du drar. Jeg kommer til å dra min til en verdi av omtrent "+20":
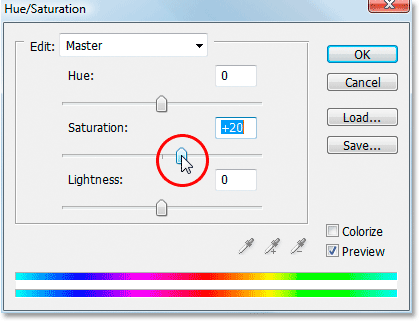
Dra glidebryteren "Saturation" mot høyre for å øke fargene i bildet.
Klikk OK når du er ferdig for å gå ut av dialogboksen Fargetone / metning, og du er ferdig! Her er nok en gang originalbildet mitt:

Det originale bildet.
Og her er det endelige resultatet etter å ha økt fargene med fargetone / metning:

Det endelige resultatet.
Og der har vi det! Det er hvor enkelt det er å rette opp et fargestøpt problem ved å bruke Photoshops justering av fotofilter. Sjekk ut vår foto retusjeringsdel for mer Photoshop bilderedigering tutorials!