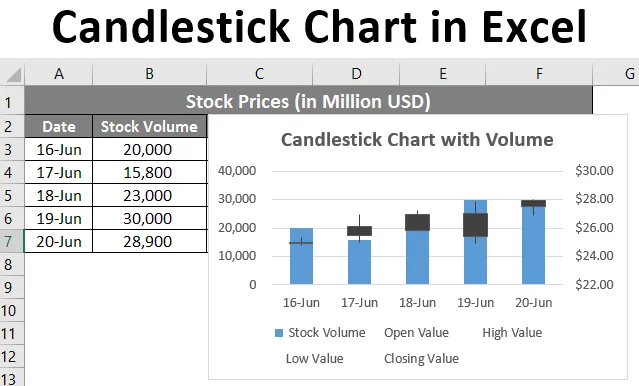
Lysestake i Excel (innholdsfortegnelse)
- Introduksjon til lysestake i Excel
- Hvordan lage lysestake-diagram i Excel?
Introduksjon til lysestake i Excel
Hvis du ikke er kjent med Candlestick-diagram i excel, er det et diagram som kan brukes til å representere aksjedataene i Excel. Det er en stor oppgave å analysere aksjedata på en enklere måte. Fordi du alltid vil ha mye historie å generere. Heldigvis har excel innebygde aksjekart av forskjellige typer for dette formålet. Et av disse diagrammer er Open-High-Low-Close-diagrammet, som også er kjent som Candlestick-diagram. Dette diagrammet er vanligvis nyttig i å beskrive aksjer, valuta, hovedsteder, derivater bevegelser over tid. Det gjør det mulig for brukeren å ha en ren og enkel visuelt attraktiv utgang som er lett å forstå også. Denne grafen lar deg ha en analyse av aksje- og kursmønstre.
Det er to typer lysestake-diagram i Excel:
- Åpent-høyt-lavt-nært diagram: Det er et konvensjonelt lysestake-diagram som bruker lagerverdier ordnet i rekkefølge som åpningsverdi, høyeste verdi, laveste verdi, lukkingsverdi.
- Volume-Open-High-Low-Close-diagram: Dette er diagrammet som ligner det første. Imidlertid tilfører det lagervolumet også under grafisk fremstilling for å få en bedre visualisering.
Hvordan lage et lysestake-diagram i Excel?
Lysestakeoversikt i Excel er veldig enkelt og enkelt. La oss forstå hvordan du oppretter lysestake i Excel med noen eksempler.
Du kan laste ned denne Excel-malen for lysestake-diagram her - Excel-mal for lysestakeEksempel 1 - Lysestakeoversikt
Nå skal vi se hvordan du lager et konvensjonelt åpent-høyt-lavt-nært aksjekart, også kjent som Lysestake-diagram.
Anta at vi har data som vist i det gitte skjermbildet nedenfor. Disse dataene består av en åpningsverdi, høyeste verdi, laveste verdi og sluttverdi for aksjer i amerikanske dollar.
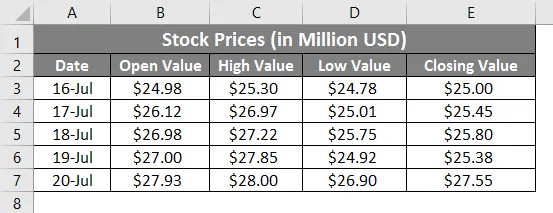
Nå skal vi se hvordan vi kan lage et lysestake-diagram ved hjelp av denne informasjonen trinn for trinn:
Trinn 1: Klikk på Sett inn fanen til stede i det øverste hjørnet av båndet. Velg anbefalte diagram under.
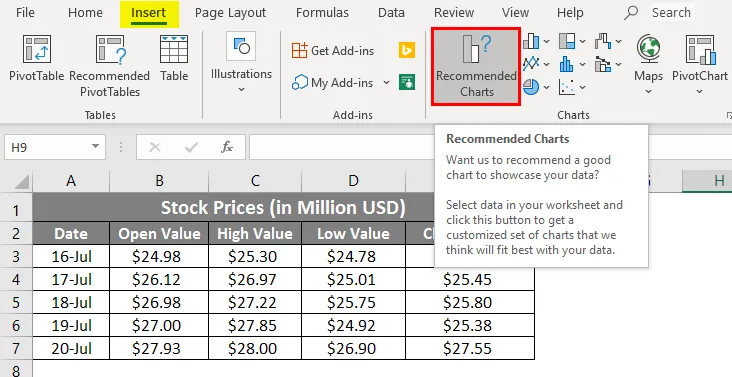
Trinn 2: Når du klikker alternativet Anbefalt diagram, åpnes det med en liste over diagrammer som er egnet for dataene dine. Klikk på alternativet Alle diagrammer, så ser du listen over diagrammer. Velg Lager i det venstre hjørnet. Den har alle diagrammer knyttet til aksjedata.
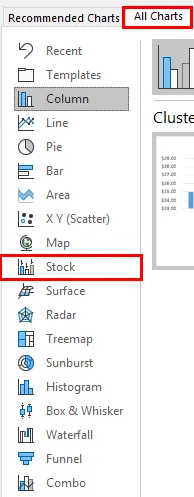
Trinn 3: På høyre side ser du alle anbefalte diagrammer under seksjonen for aksjekart. Velg Åpne-Høy-Lav-Lukk- diagrammet under. Noe annet enn en andre graf av fire.
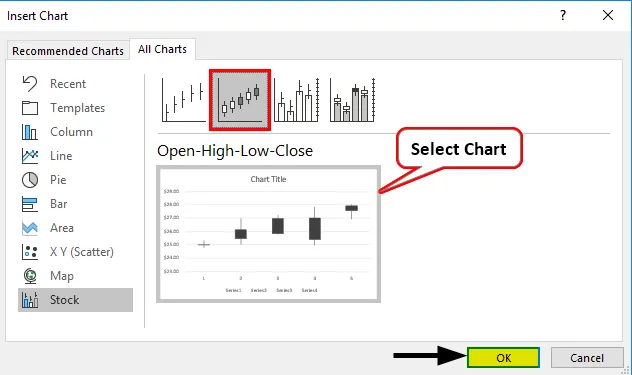
Trinn 4: Etter å ha gjort dette, høyreklikk på graflayout og velg alternativet Velg data fra listen over alternativer.
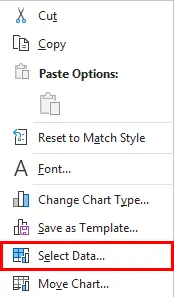
Trinn 5: Et nytt popup-vindu vises med navnet Select Data Source . I dette vinduet, på høyre side, gå til Rediger alternativet under Horisontale (kategori) akselapper .
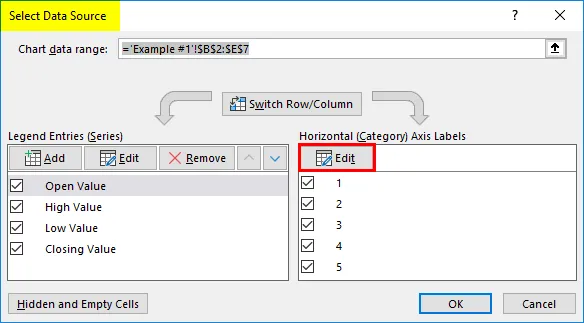
Trinn 6: Igjen vises en ny dialogboks kalt Axis Labels. Under ” Axis label range: ” velger du dataområdet du ønsket å være under aksen. I dette eksemplet velger du A3: A7

Trinn 7: Klikk OK-knappen to ganger. En gang for Axis Labels og andre gang for Select Data Source- vinduet. Legg til titteltittel som " Lysestake-diagram " under alternativet Diagramtittel på generert graf. Du skal kunne se grafutgangen som nedenfor.
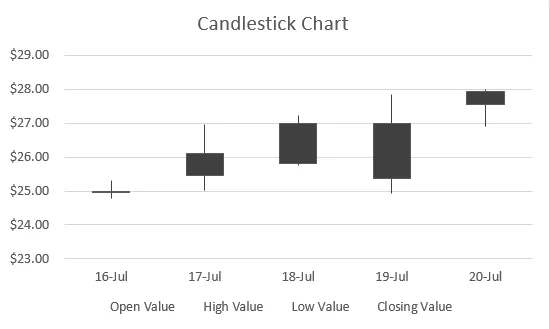
Hvis du kan se, har dette diagrammet bokser med linjer som strekker seg oppover og nedover boksene. Hvis boksen er tom, er åpningsverdien den samme som den lavere verdien for aksjen, og ideelt sett har du fått i dine aksjer. Hvis boksen er fylt, er åpningsverdien ikke annet enn den øvre grense / høye verdien av aksjen, og du har ideelt sett vært i tap.
Eksempel 2 - Lysestakeoversikt med volum
Anta at du har en data som vist nedenfor som inneholder volum omsatt for aksjer, åpningsverdi, høyeste verdi, laveste verdi og sluttverdi.
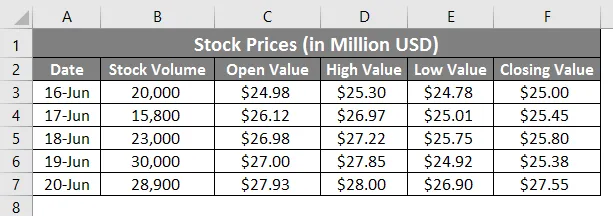
Vi vil se trinn for trinn hvordan du lager et lysestake-diagram fra disse dataene med volum.
Trinn 1: Velg dataene fra celle B3: B7 som må inkluderes i diagrammet.
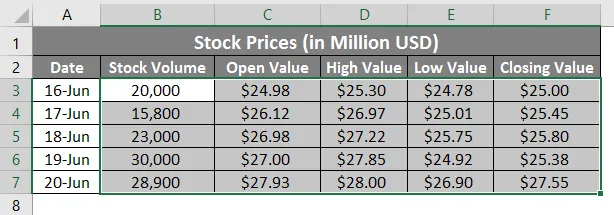
Trinn 2: Klikk på Sett inn fanen til stede i det øverste hjørnet av båndet. Velg anbefalte diagrammer

Trinn 3: På høyre side ser du alle anbefalte diagrammer under seksjonen for aksjekart. Velg Volum - Åpne-høyt-lavt-lukk- diagram under det. Siste graf i listen.
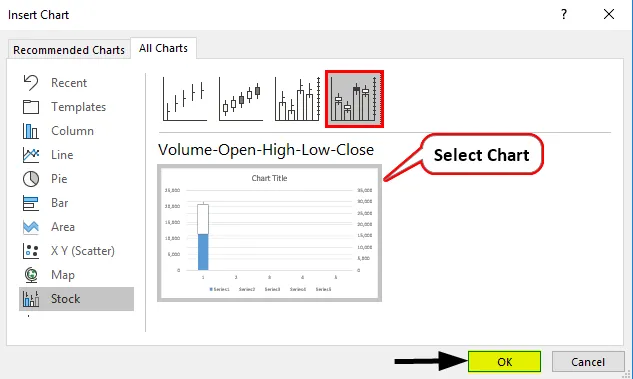
Trinn 4: Trykk på OK-knappen, så vil du kunne se den opprinnelige grafoppsettet som nedenfor.
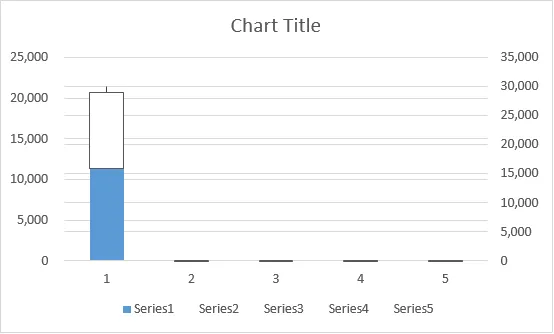
Ikke bli forvirret med oppsettet. Det er halvveis gjort. Vi har ennå ikke lagt til aksemerkene under den og formatert de samme.
Trinn 5: Høyreklikk på graflayout og velg alternativet Velg data fra listen over alternativer.
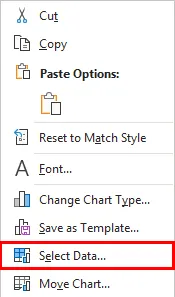
Trinn 6: Et nytt popup-vindu vises med navnet Select Data Source . I dette vinduet, på høyre side, gå til Rediger alternativet under Horisontale (kategori) akselapper .
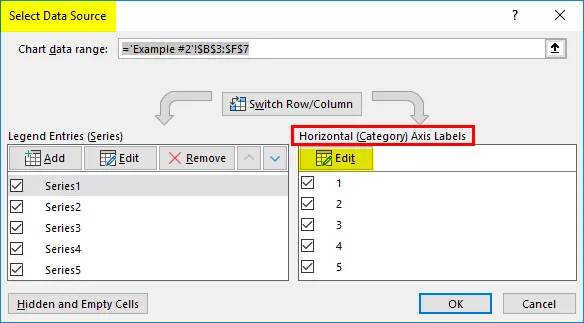
Trinn 7: En ny dialogboks vises igjen, kalt Axis Labels . Under ” Axis label range: ” velger du dataområdet du ønsket å være under aksen. I dette eksemplet velger du A3: A7.
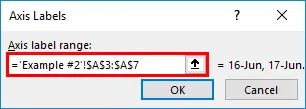
Trinn 8: Klikk OK to ganger, og du vil se grafoppsettet som nedenfor:
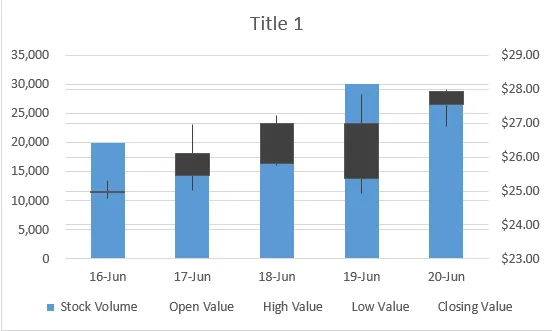
Trinn 9: Endre karttittelen som " Lysestakeoversikt med volum " og lagre arket.
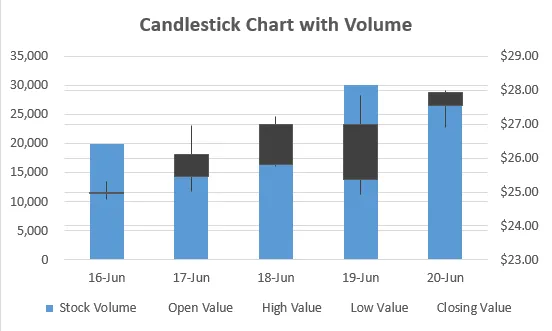
Slik lager du Candlestick-diagrammet i Microsoft Excel med lagerdata for bedre visualisering, og det er det fra denne artikkelen om hvordan du oppretter Candlestick Chart i Microsoft Excel. La oss pakke tingene med noen ting som skal huskes.
Ting å huske på lysestake i Excel
- Det er absolutt nødvendig å sette data kolonnevis i sekvenser. Som for lysestake, er sekvensen som data skal legges til i kolonnene Date, Open Value, High Value, Low Value, Close Value. Det samme er tilfelle for lysestake med volum. Hvis dataene ikke er sekvensielle, vil du ikke kunne legge til diagrammet. Ideelt sett indikerer navnet på kartet sekvensen til dataene som skal legges inn.
- Lysestake-diagram er også kjent som Open-High-Low-Close-diagram eller Volume-Open-High-Low-Close-diagram. Egentlig er dette de konvensjonelle navnene for grafene, og lysestakeoversikten er navnet som brukes fordi grafen ser ut som lysestaker som står høyt på overflaten.
- Hver boks har langstrakte historier med seg. Disse er nyttige for å finne ut om aksjeverdien går opp eller ned, og til slutt tjener du penger eller mister det samme.
- Dette diagrammet er ganske enkelt å forstå og med blotte øyne selv kan brukeren bestemme om aksjen beveger seg opp eller ned.
Anbefalte artikler
Dette er en guide til lysestake i Excel. Her diskuterer vi Hvordan lage lysestake-diagram i Excel sammen med praktiske eksempler og nedlastbar Excel-mal. Du kan også gå gjennom andre foreslåtte artikler -
- Excel-diagrammaler
- Kartdiagram i Excel
- Veikartmal i Excel
- Hvordan lage matrise i Excel?