
Uklarhetsverktøy i Photoshop
Med enkle ord hjelper uskarphetsverktøyet til å uskarpe bildene dine ved å flate ut eller myke ut pikselverdiene, redusere bildets kontrast og følgelig dets skarphet uansett hvor uskarpheten brukes i Photoshop. Uklarhetsverktøyet er nyttig for å gi siste hånd på et bilde, fikse minuttbegrensninger og bringe gjenstander i sterk kontrast. Det kan lindre kantene og kan hjelpe bakgrunnen til å bli kvitt uønsket rot og de-understreke deler av bildet som du ikke vil at folk skal legge merke til.
Uklarhetsverktøyet kan lage en del av et bilde som er i fokus til et som ikke er i fokus. Det hjelper med å myke opp det merkbare fokuset på den delen av bildet det er malt. Uklarhetsverktøyet kan brukes til å fremheve delen av et bilde ved å gjøre den gjenværende delen av bildet til å se litt ut av fokus. Uklarhetsverktøyet skyver ikke piksler rundt, i stedet reduserer det kontrasten mellom tilstøtende piksler i det malte området.
Hvordan bruker du uskarphetsverktøy i Photoshop?
- Først velger du bildet du ønsker å jobbe med. I bildet nedenfor vil vi uskarpe babyen koala som er bak moren:
Originalbilde

Velg deretter uskarphetsverktøyet fra verktøylinjen som vist nedenfor:

Valg av uskarphet
- Deretter kan du velge forskjellige typer børster, børstestørrelser, slag, innstillinger osv. Når du bruker uskarphetsverktøyet, anbefales det å unngå å bruke store børstestørrelser kombinert med lange penselstrøk siden uskarphet-handlingen er prosessor uttømmende, effekten vil henge etter børsteslaget.
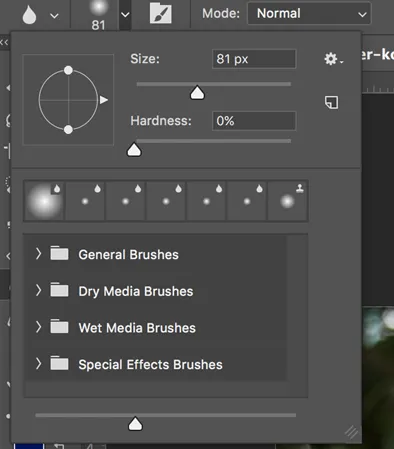
Slør verktøyalternativer i toppmenyen
En uskarphetseffekt er malt med Blur Tool. Hvert slag som gjøres ved å bruke Blur Tool vil redusere kontrasten mellom de berørte pikslene.

Størrelse og typer pensler
La oss observere forskjellige størrelser og typer børster som er tilgjengelige for å bruke uskarphetseffekter.

Børsteinnstillinger
- Nå kan du velge uskarphetstyrke. Du kan velge å være veldig subtil som vil gi deg mer kontroll, eller du kan gå for en sterk uskarphet. Verktøyet vil være mer subtilt hvis styrken er lavere.

- Så neste trinn er å uskarpe. Hold musen over delene av elementet du ønsker å gjøre uskarpt. Du kan flytte børsten i sirkulære bevegelser for å gjøre delen utvisk.
Uklart baby Koala
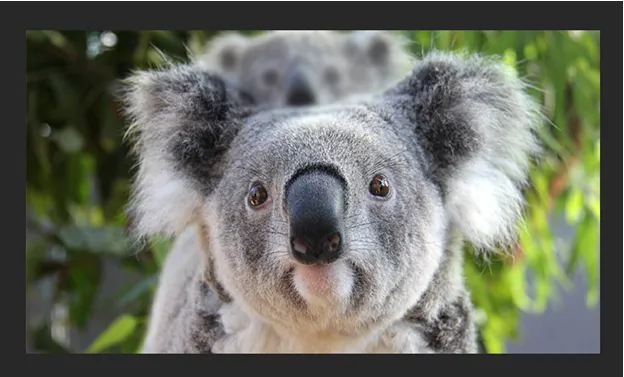
Typer børster
- Generelle børster.
- Tørrmediebørster.
- Børster med våte medier.
- Spesielle effekter Børster
Uklarhetsfilter
Blur Filter er en mye brukt grafikkprogramvareeffekt, vanligvis brukes den til å redusere detaljer og bildestøy. La oss diskutere disse filtrene i detalj.
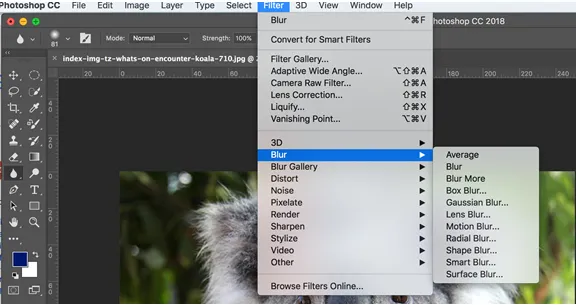
1. Gjennomsnitt:
Det er et ett-trinns filter som hjelper til med å beregne gjennomsnittsverdien på bildet og dekker området med den verdien. Det er veldig fordelaktig å jevne ut verdiene i områder som har en betydelig lydmengde.
2. Uklare:
Det er også et ett-trinns filter som gir generell uskarphet i et bilde.
3. Uklare mer:
Det gir en bemerkelsesverdig utvidet uskarphet enn det metodiske uskarphetsfilteret.
4. Ruteoskarphet:
Hvis du vil uskarpe bildet ditt i form av firkant eller boks, kan du bruke boks-uskarphet.
5. Gaussisk uskarphet:
Det hjelper deg med å justere mengden uskarphet mer definitivt ved å tilby en radiuskontroll over bildet. Gaussisk uskarphetsfilter anses å være et utmerket verktøy fordi det gir deg en betydelig mengde kontroll over typen og mengden uskarphet du får. Nå gjelder dette spesielt når det sammenlignes med enkeltrinns uskarphet og uskarphet flere filtre, som registrerer en etablert mengde uskarphet. Disse to sistnevnte filtrene kan brukes når du bare ønsker å avspisse et bilde til en viss grad og bytte til gaussisk uskarphet når du ønsker en spesifikk effekt. Det er vanskelig å få en ensartet uskarphet over et stort område med uskarphetsverktøyet. Så for å gjøre et stort område uskarpt, kan du gjøre et lite valg av området, fjær utvalget og bruke det guussiske uskarphetsfilteret.
6. Linseskarphet:
Det imiterer uskarpheten som kan materialiseres når du tar et bilde med et kamera. Noen ganger trenger du kanskje bestemte aspekter av bakgrunnen for å forbli i fokus og andre for å bli uskarpe. Dette filteret hjelper deg med å oppnå den typen dybdeskarphet du søker etter. Det kommer med tre valg - raskere, uskarpe fokalavstand og invertere. For raskere forhåndsvisninger kan du bruke raskere, for å justere pikseldybder kan du velge uskarpt fokalavstand og for å invertere alfakanalene til dybdekartkilden din, kan du velge invertere.
7. Bevegelsesoskarphet:
Når du vil simulere uskarpheten i objekter som beveger seg, kan du bruke dette filteret. Dette filteret lar deg balansere retningen og styrken til bakgrunnsbildet.
8. Radial uskarphet:
Hvis du vil produsere en slags uskarphet når du fotograferer et roterende bildekk, er radial uskarphet filteret som hjelper deg å produsere det samme.
9. Form uskarphet:
Det hjelper i det vesentlige med å uskarpe bildet ditt i samsvar med formen du velger fra brettet. Du vil se at valgene av formen du oppdager vil være de samme som med det tilpassede formverktøyet. Du kan flytte Radiusskyveren kan flyttes til høyre for større uskarphet.
10. Overflateskarphet:
Hvis du vil uskarpe overflaten eller det indre av bildet i stedet for kanter, er dette filteret for deg. Hvis du velger å bevare detaljene i kanten og likevel uskarpe alt annet, kan du bruke dette filteret.
11. Smart uskarphet:
Hvis du vil kontrollere hvordan Photoshop bruker uskarphet i kantene og andre detaljer i bildet, kan du bruke dette filteret.
Konklusjon
Uklarhetsverktøy kan i hovedsak betraktes som et verktøy for å skjule innhold eller skape en dybdeskarphet i Photoshop. Uklaring av et bilde gir det et pent utseende, forbedrer det ved å gi en grunne dybdeskarphet som er behagelig for øyet. Uklarhetsverktøy hjelper deg å holde hovedemnet for bildet ditt i fokus og andre elementer som ikke er påkrevd å være i fokus for å bli uskarpe. Uklarhet kan brukes til å skjule detaljer som en nummerplate eller sensur av en del av et bilde eller hele bildet. Uklarhetsverktøy lar deg konvertere bildet til et smart objekt, slik at du kan legge til effekter uten å endre originalt bilde permanent. Kort sagt lar uskarphetsverktøyet deg gjøre noe kreativt med bildet ditt.
Anbefalte artikler
Dette har vært en guide til Blur-verktøy i photoshop. Her diskuterte vi hvordan du kan bruke Blur-verktøy i photoshop og trinnene med skjermbilder. Du kan også gå gjennom andre foreslåtte artikler for å lære mer -
- Introduksjon til blenderverktøy i Photoshop
- Hvordan installerer Adobe Photoshop?
- Oversikt over systemanalyse og design
- Hva gjør UI Designer?
- Bevegelsesoskarphet i After Effects
- Skarphet i After Effects
- Skarphet i Illustrator