
Introduksjon til sortering i tableau
Sortering er en veldig viktig funksjon for å analysere data. Det hjelper oss å ordne data i ønsket rekkefølge, dvs. stigende eller synkende, eller basert på en kombinasjon av faktorer. Det tilsynelatende enkle konseptet får betydning i Tableau fordi visualiseringene presenteres på en spesiell måte basert på den anvendte sorteringsmetoden. I Tableau tilbyr forskjellige sorteringsordninger ulik innsikt i data gjennom visualiseringer. Tableau begrenser seg dermed ikke til de tradisjonelle måtene å sortere for dataanordning; heller anvender det over visualisering og hjelper oss med å få innsikt gjennom de visuelle resultatene. I Tableau kan sortering jobbes med flere dimensjoner.
Sortering i Tableau i detalj med Illustrasjoner
La oss prøve å forstå dybden som tilbys for analyse ved å sortere i Tableau. For demonstrasjonene skal vi bruke distribusjonsvolumdata for et produkt. Dimensjonene i tabellen er distribusjonsenheten, DU-koden, region, modus og by. Distribusjonsvolum er et mål. En distribusjonsenhet er en geografisk enhet som er mindre enn regionen.
1. La oss laste inn dataene først. I Data-menyen klikker du på "Ny datakilde", eller alternativt klikker du på "Koble til data". De to alternativene vises i de følgende to skjermbilder. Velg riktig datakildetype, last inn dataene. I dette tilfellet er datakildetypen Microsoft Excel.
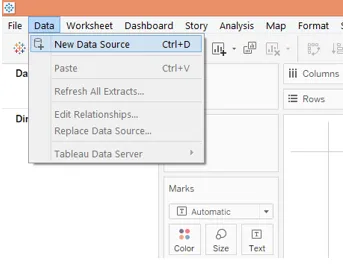
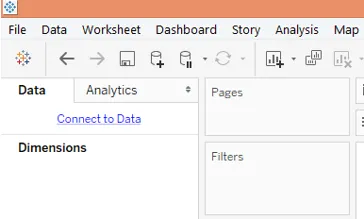

2. Dataene lastes inn, som det kan sees i kategorien Datakilde som nedenfor.

3. Gå nå til arkfanen. I arkfanen kan vi se dimensjoner og mål under respektive seksjoner som vist nedenfor.
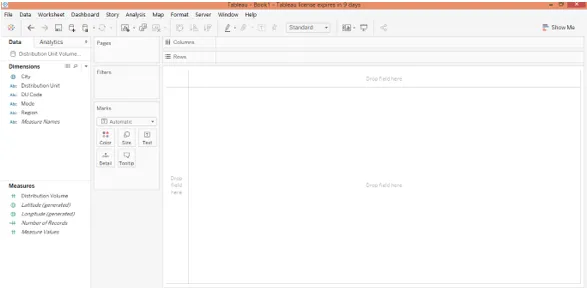
4. Dra nå dimensjoneringsenhet og -region til raderegionen og måle distribusjonsvolumet til kolonnene. Klikk på det horisontale søylediagramikonet i "Vis meg". Følgende visualisering blir generert som viser distribusjonsenhetsvis distribusjonsvolum og også regionen som distribusjonsenheten tilhører. Opprinnelig blir resultatet sortert i alfabetisk rekkefølge av dimensjonen "Distribusjonsenhet".
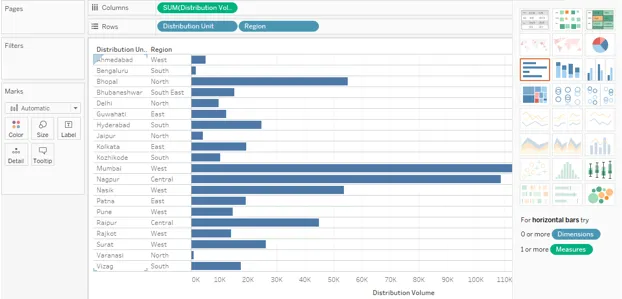
5. Nå vil vi gå gjennom forskjellige måter å sortere på. En av de enkleste måtene er demonstrert i skjermbildet nedenfor. Klikk på AZ-symbolet i nærheten av dimensjonshodet. Som standard blir resultatet sortert i alfabetisk rekkefølge av dimensjonsverdiene. Hvis du klikker på symbolet, blir resultatet sortert i omvendt alfabetisk rekkefølge.
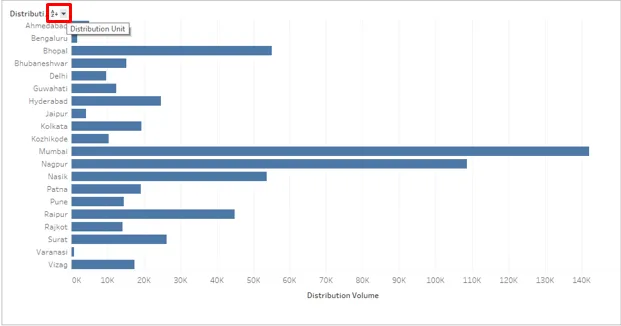
6. Klikk på rullegardinmenyen som vist på skjermbildet nedenfor. Det er to alternativer her, det vil si. Alfabetisk og SUM (distribusjonsvolum). Så vi kan se at alle mulige måter å sortere blir gitt fordi resultatet kan sorteres i alfabetisk rekkefølge av dimensjonen så vel som over et mål i stigende eller synkende rekkefølge. Klikk på alternativet SUM (Distribusjonsvolum) for å lette sorteringen over tiltaket.
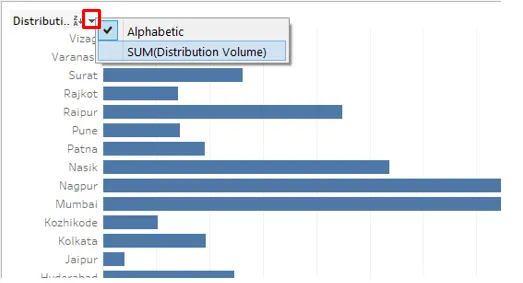
7. Ved å følge fremgangsmåten ovenfor sorteres resultatet som nedenfor. Som det fremgår, er resultatet sortert i stigende rekkefølge for tiltaket.
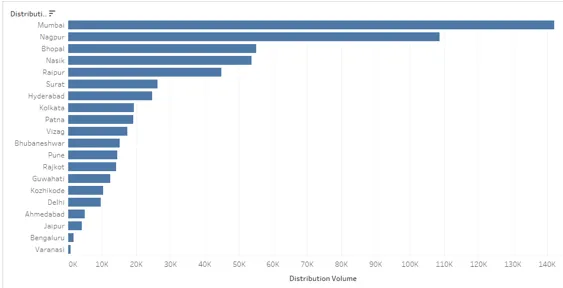
8. Bare klikk på sorteringssymbolet igjen, og resultatet blir sortert i stigende rekkefølge som nedenfor. Igjen ved å klikke på sorteringssymbolet vil du fjerne sorteringen.

9. Resultatet kan også sorteres ved å klikke på sorteringssymbolet som nedenfor
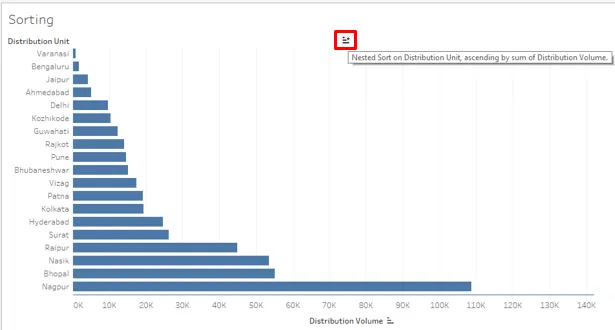
10. Klikk på sorteringssymbolet i verktøylinjen som vist nedenfor.
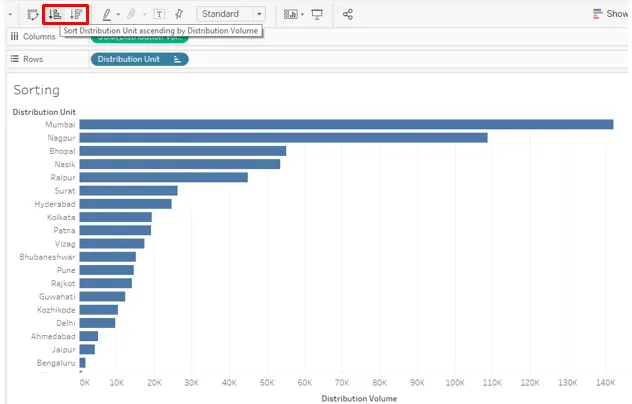
11. Ovennevnte sorteringsteknikker hjelper oss med å sortere dataene raskt og enkelt. Nå skal vi prøve å finne andre alternativer. I rullegardinmenyen for dimensjonen, klikk på "Tøm sortering". Det vil fjerne typen som ble brukt tidligere.
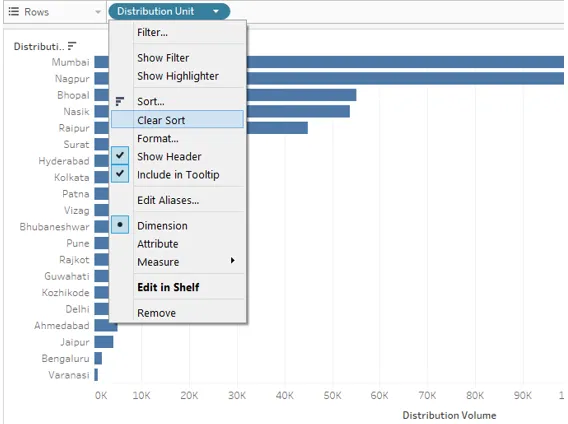
12. Når sorteringen er slettet, klikker du på alternativet Sorter rett over alternativet Fjern sortering i rullegardinmenyen. Hvis du klikker på alternativet Sorter, genereres dialogboksen som vist på skjermbildet nedenfor. Det er to alternativer her, det vil si. “Sorter etter” og “Sorter rekkefølge”. De vil videre ha flere alternativer. Vi vil se dem en etter en.
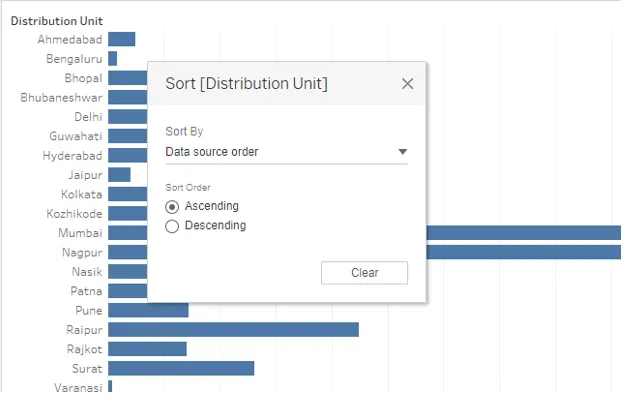
Som sett over er standard sortering etter "Datakildesrekkefølge". Denne rekkefølgen er i utgangspunktet den alfabetiske rekkefølgen.
13. Rullegardinmenyen Sorter etter viser flere alternativer. Alfabetisk rekkefølge sorterer resultatet i alfabetisk rekkefølge av dimensjonsverdier. Velg "Felt" -alternativet for å utforske flere alternativer.
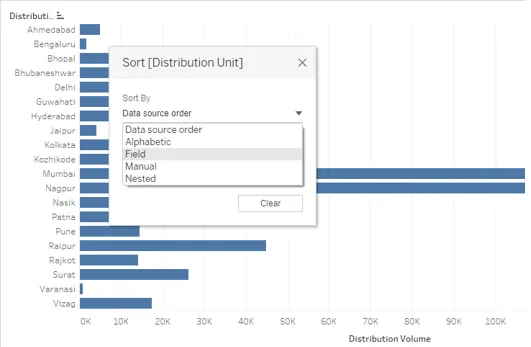
14. Når vi velger 'Felt' i Sorter etter, vises ytterligere to seksjoner i dialogboksen, som er "Feltnavn" og "Aggregasjon". Feltnavn betyr over hvilket felt vi har tenkt å bruke sorteringen. Husk at hvis et felt ikke er til stede i visualiseringen, vil ikke selv valg av det i feltnavn-delen påvirke resultatet. I Aggregation kan vi velge ønsket aggregeringsfunksjon. Det betyr hvordan vi ønsker å samle feltet i det endelige resultatet, for eksempel som et gjennomsnitt eller median av verdiene. Det vil vi se i detalj i den kommende delen. Til å begynne med ble ikke resultatet sortert etter målet, men å velge Stigende i "Sorteringsrekkefølge" og felt i "Sorter etter" har sortert resultatet i stigende rekkefølge.
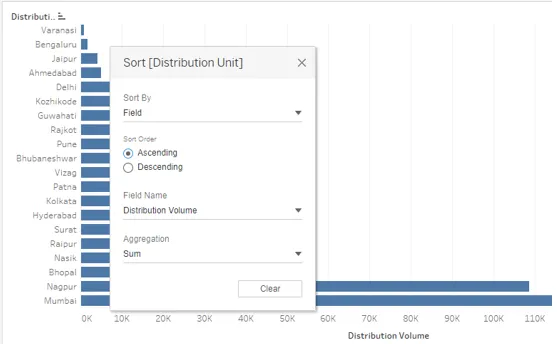
15. Som det vises nedenfor, er resultatet sortert i synkende rekkefølge. Dette er en annen måte resultater kan sorteres på.
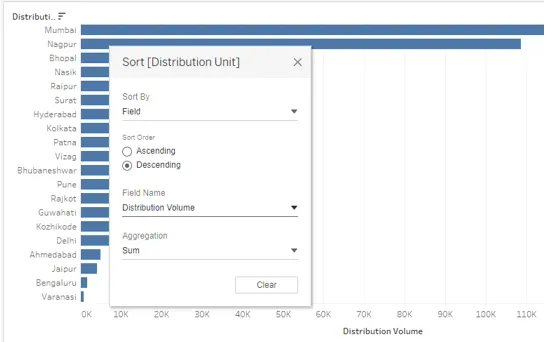
16. I feltnavn-delen kan vi se at distribusjonsenheten som er valgt for øyeblikket. Vi kan velge hvilket som helst felt i henhold til kravet vårt. Bare sørg for at det aktuelle feltet er valgt, ellers vil det ukorrekte resultatet bli returnert som nedenfor. Her er distribusjonsenheten valgt som feltnavnverdi og sortering skjedde ikke slik vi ønsker. Dette er fordi distribusjonsenheten er en dimensjonsverdi og ikke et mål, dvs. en numerisk variabel. Så over det anvendte Tableau automatisk Count-funksjon i Aggregation-delen. Noen ganger kan vi bevisst bruke Count-funksjonen, men for at den skal fungere riktig, må vi vurdere noen få ting som vi skal se i den følgende delen.
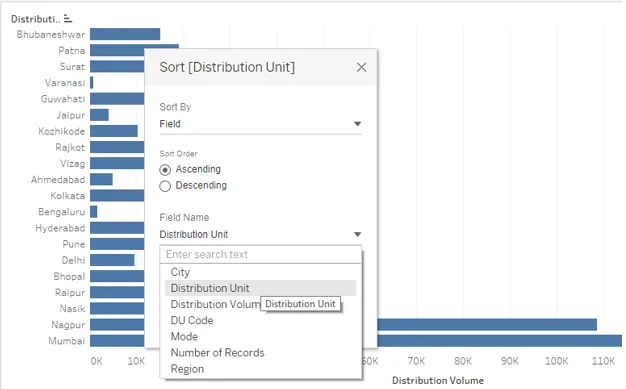
17. Skjermbildet nedenfor viser forskjellige matematiske / statistiske funksjoner eller aggregeringsfunksjoner (på databasespråk) som kan brukes over feltnavnverdien. Å bruke riktig funksjon vil bare gi riktig resultat. Hvis vi bruker gjennomsnittsfunksjonen som nedenfor, vil dimensjon (fordelingsenhet) klok gjennomsnittsverdi for målet beregnes og innarbeides i utdataene. Som det fremgår, blir ikke resultatet sortert i stigende rekkefølge av gjennomsnittet av dimensjonsverdiene. Dette skyldes det faktum at mens vi velger en aggregeringsfunksjon i dialogboksen, må vi sørge for at den samme aggregeringsfunksjonen blir brukt over tiltaket overalt, dvs. i kolonneregionen og Marks-kortet (hvis tiltaket er til stede i merker kort også).
Median-funksjonen vil beregne medianverdien og sortere resultatet deretter. Tellingen vil telle hvor mange verdier for det feltet som er der, og basert på denne tellingen vil sorteringen finne sted. Når vi velger Count (Distinct), vil ikke antall av verdiene bli vurdert, men bare av de unike verdiene. Prosentilen vil ta hensyn til hvilke verdier som er under den spesifiserte prosentandelen. Når du bruker funksjonen over tiltaket i kolonner-regionen eller Marks-kortet, vil funksjonen be om å spesifisere prosentverdien. Når det gjelder Aggregation-delen, er standard persentilverdien imidlertid 95%. Std. Dev og Variance er statistiske funksjoner. Std. Dev og Variance gjelder standardavvik og prøvevarians, mens Std. Dev (Pop.) Og Variance (Pop.) Er opptatt av populasjonsdata.

18. Følgende skjermbilde viser at vi har AVG-funksjon brukt over tiltaket (Distribusjonsvolum) i kolonneregionen. Valg av gjennomsnitt i aggregering for sortering, som i foregående skjermbilde, fungerer bare når denne betingelsen er oppfylt. Aggregatfunksjon begge steder skal være den samme for å oppnå riktig resultat.

19. En annen demonstrasjon av hvordan sortering kan arbeides med forskjellige aggregatfunksjoner er vist nedenfor. Her kan vi se hvordan valg av CNT dvs. tellefunksjon over tiltaket i kolonneregionen samt under Aggregasjon-delen i dialogboksen Sorter, ga oss sorterte resultater basert på antall verdier for distribusjonsenhet.
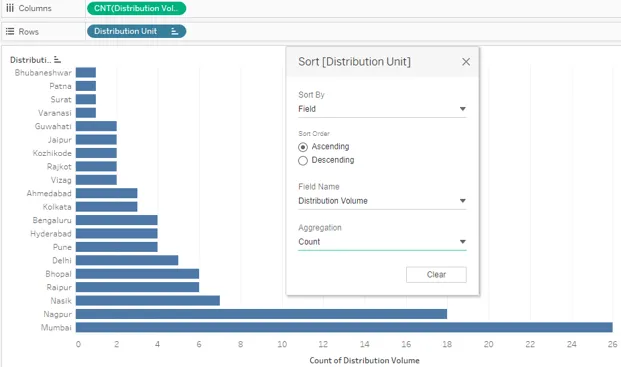
20. Vi vil nå bruke standardavviksfunksjonen i aggregeringsdelen. Som det fremgår, viser følgende skjermbilde hvordan du bruker STDEV, dvs. standardavviksfunksjon har sortert resultatet. Som nevnt er det viktig å ha den samme funksjonen som brukes i kolonneregionen og i aggregeringsdelen. For visse distribusjonsenheter er standardavviket null. Dette er fordi standardavviket tar hensyn til kvadratiske avvik fra gjennomsnittet.

21. Sorteringsresultatet gjennom percentilfunksjonen fungerer basert på verdien av den persentilen som er valgt som i skjermbildet nedenfor. La oss velge 10 som persentilverdien. Vi får se om sortering ved hjelp av persentilfunksjonen fungerer riktig.
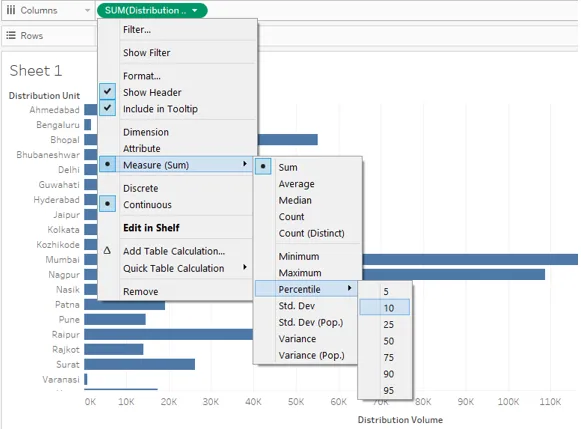
22. Vi brukte prosentilfunksjonen på begge stedene, dvs. kolonneregion og aggregeringsdel. Resultatet er imidlertid ikke riktig. Legg merke til nøye, over tiltaket, dvs. distribusjonsvolum, brukte vi persentilfunksjon med verdi 10, og standard persentilverdien for persentilfunksjon i dialogboksen er 95, og dette har forårsaket misforholdet.
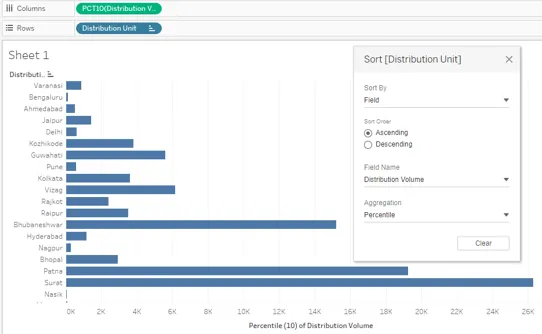
23. Nå valgte vi 95 som persentilverdi på begge stedene og fikk riktig resultat. Følgende skjermbilde viser det sorterte resultatet oppnådd ved å benytte persentilfunksjonen korrekt.

24. Nå vil vi se hvordan alternativet "Manuell" i Sorter etter fungerer. Som navnet antyder, ved å bruke alternativet Manuelt, kan vi bevege oss oppover eller nedover en verdi basert på posisjonen vi ønsker den. Så ved å dra dimensjonsverdien opp eller ned, kan vi flytte den etter behov og sortere resultatet. Manuell er kanskje ikke det mulige sorteringsalternativet når det er flere verdier for en dimensjon, for eksempel flere kategorier, osv. Følgende skjermbilde viser hvordan manuell sortering fungerer. Den svarte linjen i dialogboksen Sorter viser at dimensjonsverdien like under den flyttes for øyeblikket.

25. Det siste alternativet i Sorter etter er "Nested". I tidligere versjoner av Tableau involverte nestet sortering komplekse trinn, men nå kommer det som et brukervennlig alternativ, som kan sees på skjermbildet nedenfor. Den nestede sorteringen er nyttig hvis vi har til hensikt å sortere en dimensjon i en annen dimensjon over et mål. Som her, vil vi sortere region og distribusjonsenhetsvis distribusjonsvolum i stigende eller synkende rekkefølge.
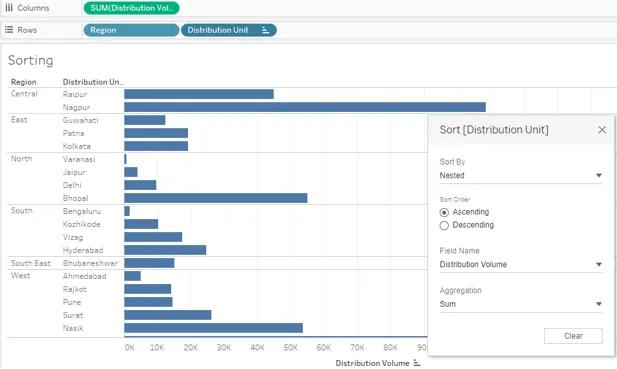
26. I de foregående seksjonene så vi noen standardmetoder for å sortere resultatet i Tableau. Vi prøvde å utforske alle vinkler. Nå vil vi se en ukonvensjonell sorteringsteknikk. Denne teknikken gjør det mulig for oss å sortere resultatet på en rask måte, som noen ganger kan vi være interessert i topp- og bunn- eller minimums- og maksimumsverdier. Metoden illustreres ved følgende demonstrasjon.
Først drar du dimensjoner Region og distribusjonsenhet inn i rader-regionen, og mål fordelingsvolum til kolonner-regionen. Klikk på teksttabellikonet i "Vis meg" -fanen, det gir følgende resultat.
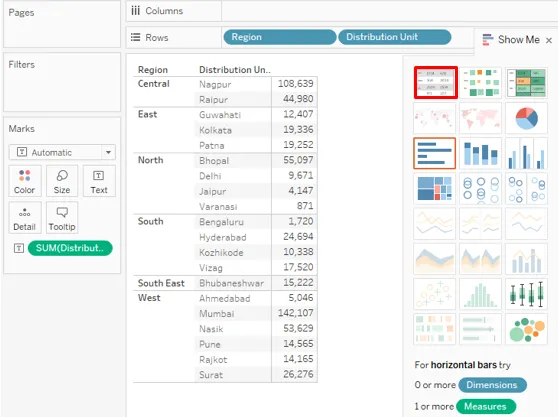
27. Dra nå Distribusjonsvolum for andre gang. Denne gangen kan du dra det over detaljene i Marks-kortet, som vist på skjermbildet nedenfor.
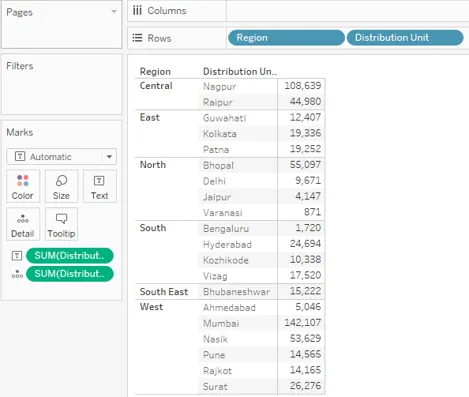
28. Endre typen for tiltaket Distribusjonsvolum som er blitt dratt over Detalj i Marks-kortet til “Diskret” som vist nedenfor i skjermdumpen til venstre. Skjermdumpen til høyre viser at hvis du endrer tiltakstypen til Diskret, vil tiltaket vises i blå farge. Nå kan den diskrete variabelen brukes som en dimensjon.

29. Dra det nyopprettede diskrete målet inn i Rows-regionen og plasser det før Region-dimensjonen. Som det kan sees, direkte, fikk vi det sorterte resultatet. Resultatet er sortert i stigende rekkefølge for det diskrete tiltaket “Distribusjonsvolum”.

30. I tilfelle vi ønsker å visualisere distribusjonsenhetens kloke distribusjonsvolum basert på regionene der de faller, sortert på riktig måte, kan vi følge nedenstående vei. Til å begynne med drar vi dimensjoner Region og distribusjonsenhet inn i Rader-regionen og tiltaket Distribusjonsvolum til kolonner-regionen. Dette vil opprette regionmessige grupper. For å skille hver gruppe drar vi Region over farge i Marks-kortet. For å sortere resultatet i hver gruppe, vil vi klikke på sorteringssymbolet i nærheten av dimensjonsoverskriften dvs. distribusjonsenhet. Resultatene vil bli sortert separat i hver gruppe, som det kan sees i følgende skjermbilde.
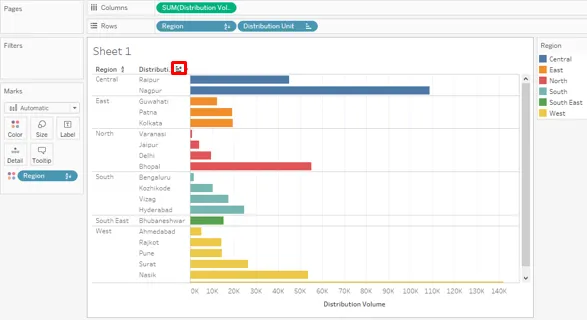
Konklusjon
Sortering er et veldig viktig verktøy for å analysere data. Tableau tilbyr forskjellige måter å sortere resultatet fra de enkleste til de mest komplekse, ved å kombinere flere faktorer. De uttømmende alternativene som Tableau tilbyr for å sortere dataene og visualisere dem på dynamiske måter gir Tableau en unik karakter.
Anbefalte artikler
Dette er en guide til sortering i Tableau. Her diskuterer vi introduksjonen og i detalj illustrasjoner av sortering i tablå. Du kan også se på følgende artikler for å lære mer -
- Bubble Chart i Tableau
- LOOKUP-funksjon i Tableau
- Stablet søylediagram i Tableau
- Varmekart i Tableau
- Komplett guide til sortering i C # med eksempler
- Sorterer i Python
- Hvordan søylediagrammet brukes i Matlab (eksempler)