Lær hvordan du åpner bilder, inkludert råfiler, JPEG.webp-er og TIFF-er, direkte i Photoshops utrolig kraftige bilderedigeringsplugin, kjent som Camera Raw.
Så langt i denne serien om å få bildene våre inn i Photoshop, har vi lært hvordan du setter Photoshop som vår standard bildeditor i både Windows og Mac. Vi lærte hvordan du åpner bilder fra Photoshop selv. Og vi lærte hvordan du åpner bilder i Photoshop ved hjelp av Adobe Bridge.
Selv om Photoshop fremdeles er verdens mektigste og mest populære bilderedigerer, har tidene endret seg. I disse dager, spesielt hvis du er en fotograf, har du mindre sannsynlighet for at du åpner bildene dine i Photoshop selv (i det minste i utgangspunktet) og mer sannsynlig at du åpner dem i Photoshops bilderedigeringsplugin, Camera Raw.
Camera Raw ble opprinnelig designet for å la oss behandle rå filer. Det vil si bilder som ble tatt med kameraets rå bildefilformat. Men Camera Raw har vokst til å også omfatte støtte for JPEG.webp- og TIFF-bilder.
I motsetning til Photoshop som brukes av mennesker i praktisk talt alle kreative yrker, ble Camera Raw bygget med fotografer i tankene, ved å bruke en enkel layout som matcher en vanlig arbeidsredigering av bilder fra start til slutt. Dette gjør redigering av bilder i Camera Raw mye mer naturlig og intuitivt. Og Camera Raw er fullstendig ikke-ødeleggende, noe som betyr at ingenting vi gjør med et bilde er permanent. Vi kan gjøre endringer vi liker, når vi vil, og vi kan til og med gjenopprette den originale, uredigerte versjonen når som helst.
Vi kommer til å dekke Camera Raw er flott detalj i sin egen serie tutorials. For nå, la oss lære hvordan du åpner bildene våre direkte i Camera Raw. Vi begynner med råfiler siden de er enklest å åpne. Deretter lærer vi hvordan du åpner JPEG.webp- og TIFF-bilder.
Den beste måten å åpne bilder på Camera Raw på er ved å bruke Adobe Bridge, så det er det jeg skal bruke her. Hvis du ennå ikke er kjent med Adobe Bridge, dekket jeg det grunnleggende, inkludert hvordan du installerer Bridge, i forrige veiledning om hvordan du åpner bilder fra Adobe Bridge. Sørg for å sjekke den før du fortsetter.
Dette er leksjon 7 av 10 i kapittel 2 - Åpne bilder i Photoshop. La oss komme i gang!
Åpne Adobe Bridge fra Photoshop
Hvis du vil åpne Adobe Bridge fra Photoshop, går du opp til Fil- menyen (i Photoshop) i menylinjen øverst på skjermen og velger Bla gjennom i Bridge :
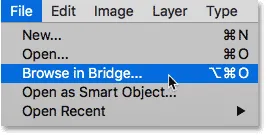
Gå til Fil> Bla gjennom i Bridge.
Dette lanserer Bridge der vi ser at jeg allerede har navigert til mappen på skrivebordet mitt som inneholder bildene mine. Det er tre bilder i mappen, og Bridge viser dem som miniatyrbilder i Innhold- panelet i midten:
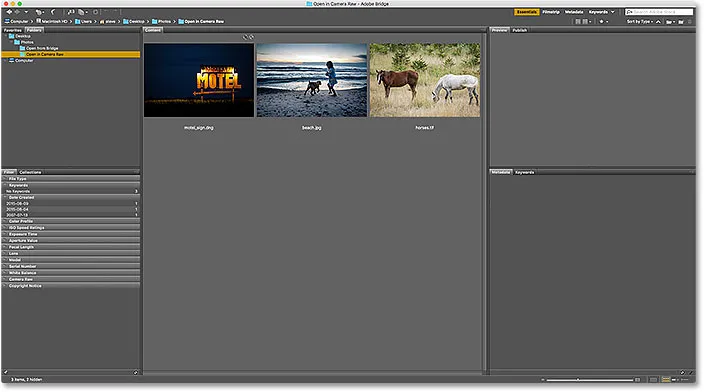
Bridge som viser miniatyrbilder av bildene i mappen.
Ser vi nærmere, ser vi at alle tre bildene er av en annen filtype. Det første bildet til venstre ("motel_sign.dng") er en rå fil. Det andre bildet ("beach.jpg.webp") er en JPEG.webp. Og det tredje bildet ("hester.tif") er en TIFF-fil:
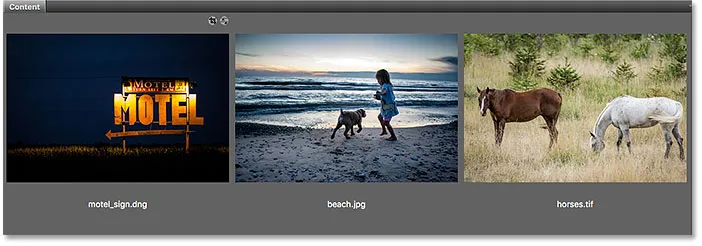
Tre bilder, tre forskjellige filtyper.
Slik åpner du rå filer i kameraet rå
La oss starte med den rå filen ("motel_sign.dng"). Siden Camera Raw opprinnelig ble designet for å behandle rå filer, er det enkelt å åpne rå filer i Camera Raw. Alt vi trenger å gjøre er å dobbeltklikke på råfilens miniatyrbilde i Bridge:
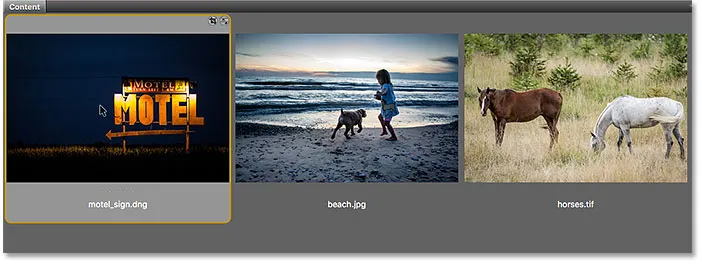
Dobbeltklikk på råfilens miniatyrbilde.
Dette åpner bildet umiddelbart i Camera Raw, klart for redigering. Igjen, siden Camera Raw er et stort tema, kommer vi til å dekke det i detalj i sin egen serie tutorials:
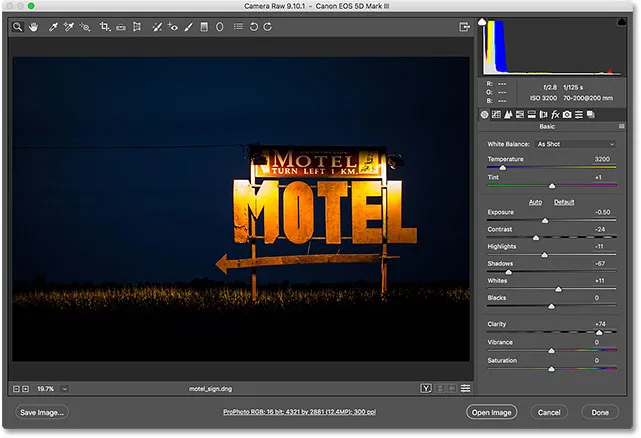
Råfilen åpnes i Camera Raw. Bilde © Steve Patterson.
Flytte bildet fra kameraet rått inn i Photoshop
Hvis jeg vil flytte bildet fra Camera Raw til Photoshop, er alt jeg trenger å gjøre å klikke på Åpne bilde- knappen nederst til høyre i Camera Raw-dialogboksen. Dette gjelder alle tre filtyper, ikke bare rå filer:
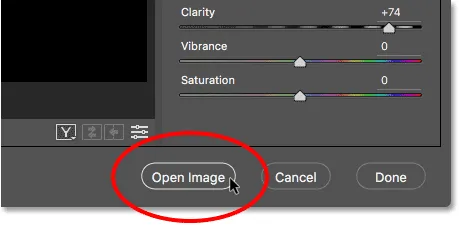
Klikk "Åpne bilde" for å sende bildet fra Camera Raw til Photoshop.
Lukke kameraet rått og returnerer til broen
Eller, hvis jeg er ferdig med å redigere bildet i Camera Raw og bare vil lukke Camera Raw og gå tilbake til Adobe Bridge, ville jeg klikket på Done- knappen:
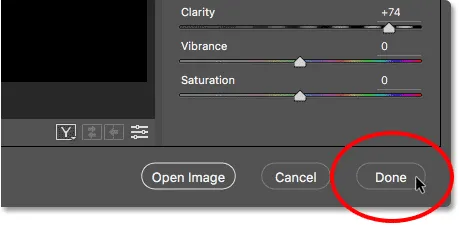
Klikk på "Ferdig" -knappen i nedre høyre hjørne.
Dette lukker dialogboksen Camera Raw og returnerer meg til Bridge. Og det er egentlig alt som er for å åpne råfiler i Camera Raw:
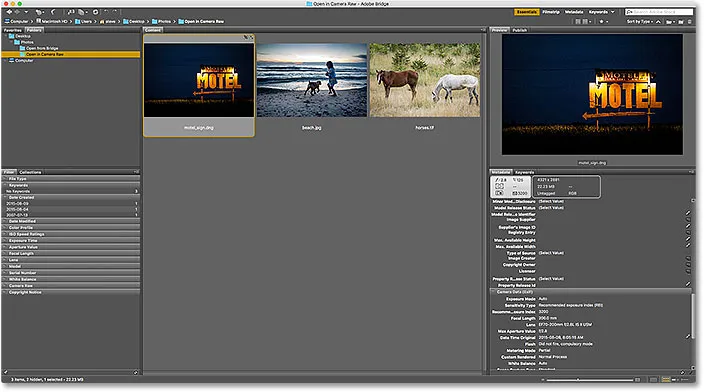
Tilbake til Adobe Bridge.
Slik åpner du JPEG.webp-filer i Camera Raw
Å åpne en JPEG.webp-fil i Camera Raw er litt mindre intuitivt. Camera Raw støtter JPEG.webp-bilder fullt ut. Men som standard åpner Adobe Bridge JPEG.webp-er ikke i Camera Raw, men i Photoshop. Jeg dobbeltklikker på miniatyrbildet av min JPEG.webp-fil ("beach.jpg.webp") i Innhold-panelet i Bridge:
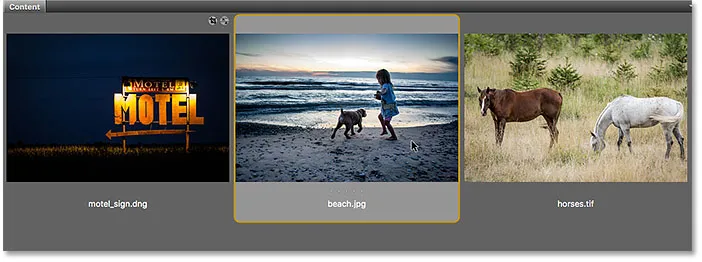
Dobbeltklikk på JPEG.webp-filens miniatyrbilde.
Og her ser vi det sikkert, Bridge hoppet over Camera Raw-dialogboksen og sendte mitt JPEG.webp-bilde rett inn i Photoshop:
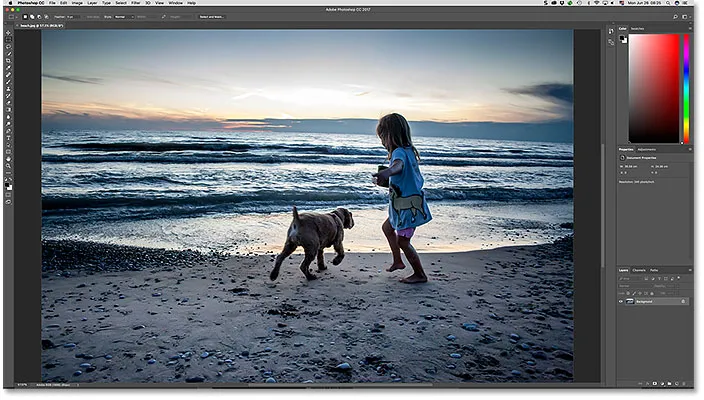
JPEG.webp-bildet åpnes i Photoshop, ikke i Camera Raw. Bilde © Steve Patterson.
Det var ikke det jeg ønsket, så for å lukke bildet i Photoshop og gå tilbake til Bridge, går jeg opp til Fil- menyen og velger Lukk og gå til Bridge :
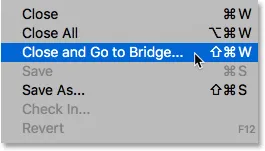
Gå til Fil> Lukk og Gå til Bridge.
Dobbeltklikk på JPEG.webp-filens miniatyrbilde fungerte ikke, men det er fremdeles enkelt å åpne JPEG.webp-er i Camera Raw fra Bridge. Alt vi trenger å gjøre er å klikke på JPEG.webp-filens miniatyrbilde for å velge den. Gå deretter opp til Fil- menyen (i Bridge) øverst på skjermen og velg Åpne i Camera Raw . Legg merke til at det også er en hendig tastatursnarvei vi kan bruke, Ctrl + R (Win) / Command + R (Mac):
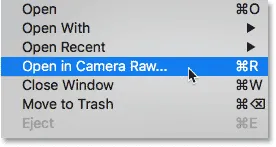
Gå til Fil> Åpne i Camera Raw.
Vi kan også høyreklikke (Win) / Control-klikke (Mac) på JPEG.webp-filens miniatyrbilde i Bridge og velge den samme Åpne i Camera Raw- kommandoen fra menyen:
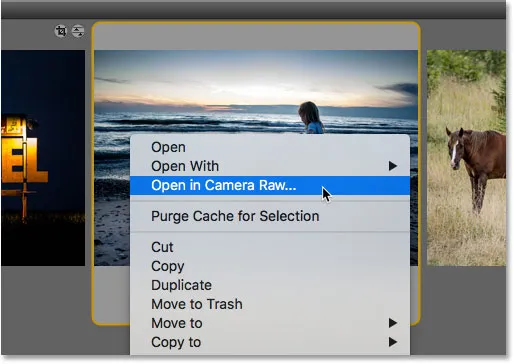
Velge "Åpne i Camera Raw" fra miniatyrbildets meny.
Uansett åpner JPEG.webp-filen i Camera Raw:
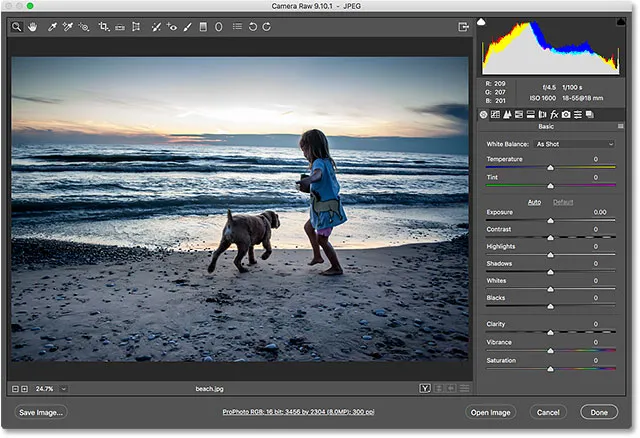
JPEG.webp-bildet åpnes nå i Camera Raw.
Redigere JPEG.webp-bildet i Camera Raw
Mens jeg er i Camera Raw-dialogboksen, vil jeg gjøre en enkel redigering av bildet mitt. Jeg øker fargemetningen ved å dra Vibrance- glidebryteren til høyre, til en verdi av rundt +40. Jeg vet at vi ikke har dekket noe om Camera Raw ennå, men grunnen til at jeg gjør dette vil bli tydelig om et øyeblikk:
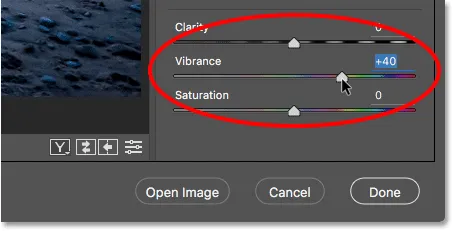
Dra glidebryteren i Camera Raw for å øke fargemetningen.
Her ser vi at fargene nå ser litt mer levende ut:
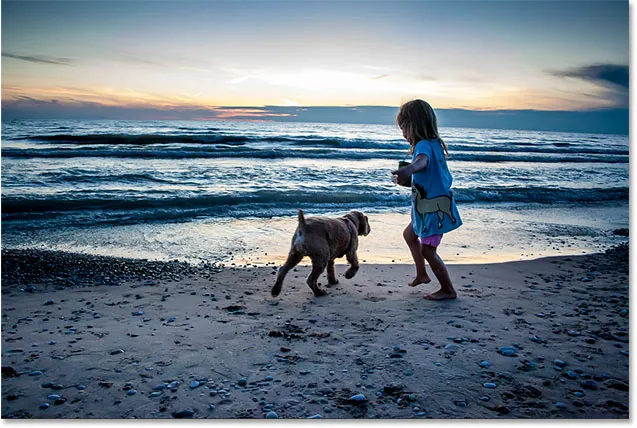
Resultatet etter å ha økt Vibrance-innstillingen i Camera Raw.
Stenger JPEG.webp-bildet og går tilbake til Bridge
Nå som jeg har gjort den ene enkle endringen, lukker jeg Camera Raw-dialogboksen og går tilbake til Bridge ved å klikke på Done- knappen:

Klikk på Fullført for å godta redigeringen og gå tilbake til Bridge.
Camera Raw Settings-ikonet
Dette gir meg tilbake til Bridge. Men legg merke til at noe er annerledes. Hvis vi ser øverst til høyre i JPEG.webp-filens miniatyrbilde, ser vi et ikon som ikke var der før.
Dette ikonet forteller meg at jeg nå har en eller flere Camera Raw-innstillinger brukt på bildet. I dette tilfellet er det justeringen jeg gjorde med glidebryteren Vibrance:
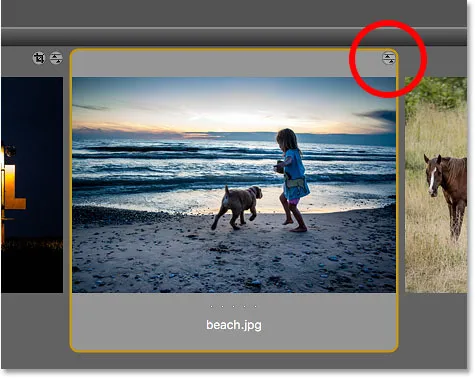
Et Camera Raw-innstillingsikon vises øverst til høyre i JPEG.webp-miniatyrbildet.
Åpne JPEG.webp-filer med Camera Raw-innstillinger brukt
Tidligere så vi at når vi dobbeltklikker på miniatyrbildet av en JPEG.webp-fil, åpner Adobe Bridge bildet i Photoshop, ikke i Camera Raw. Men når vi allerede har Camera Raw-innstillinger brukt på en JPEG.webp-fil, vil Adobe Bridge automatisk åpne bildet igjen i Camera Raw bare ved å dobbeltklikke på det.
Jeg dobbeltklikker på miniatyrbildet, akkurat som jeg gjorde før:
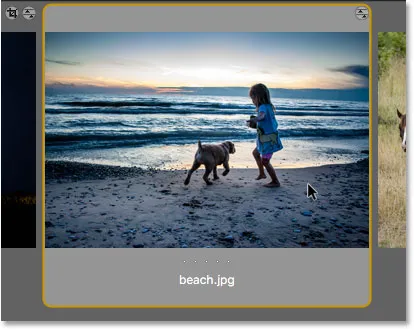
Dobbeltklikk på JPEG.webp-filminiatyren, denne gangen med Camera Raw-innstillinger brukt.
Og denne gangen, fordi jeg allerede hadde gjort minst en justering av bildet i Camera Raw, åpner Bridge bildet på nytt i Camera Raw for videre redigering:
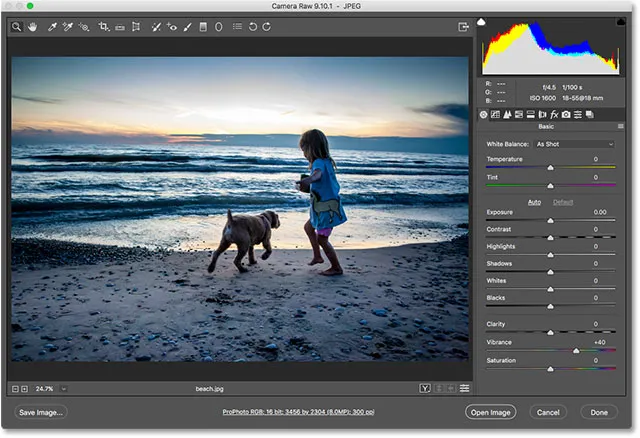
Adobe Bridge sender bildet automatisk tilbake til Camera Raw.
For å lukke bildet og gå tilbake til Bridge, klikker jeg igjen på Done- knappen:

Klikk på Done-knappen for å gå tilbake til Bridge.
Slik åpner du TIFF-filer i kameraet Raw
De samme reglene for å åpne JPEG.webp-filer i Camera Raw from Bridge gjelder også for TIFF-filer. Camera Raw støtter TIFF-bilder fullt ut. Men som standard vil dobbeltklikke på miniatyrbildet av en TIFF-fil i Bridge åpne bildet i Photoshop, ikke i Camera Raw.
Hvis du vil åpne en TIFF-fil i Camera Raw, klikker du på miniatyrbildet for å velge den. Her har jeg valgt mitt "heste.tif" -bilde:
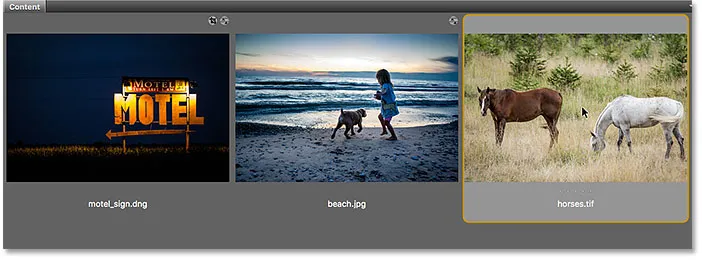
Klikk på TIFF-filen i Innhold-panelet.
Så, akkurat som vi gjorde med JPEG.webp-bildet, går du opp til Fil- menyen og velger Åpne i Camera Raw . Eller høyreklikk (Win) / Kontrollklikk (Mac) på selve miniatyrbildet og velg Åpne i Camera Raw fra menyen.
Eller, en annen måte å åpne bilder på Camera Raw, og dette gjelder for alle tre filtyper (rå, JPEG.webp og TIFF), er å klikke på Åpne i Camera Raw- ikonet øverst i Bridge-grensesnittet:
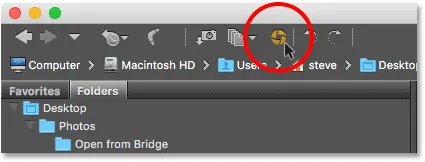
Klikk på "Åpne i Camera Raw" -ikonet.
Uansett hvilken måte du velger, åpner TIFF-filen i Camera Raw:
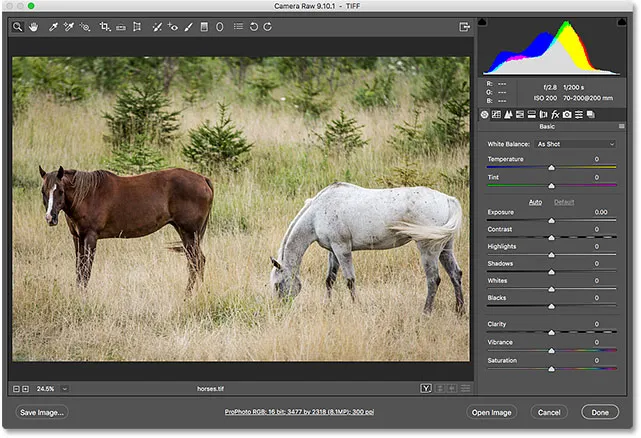
Adobe Bridge åpner TIFF-filen i Camera Raw. Bilde © Steve Patterson.
Redigere TIFF-bildet i Camera Raw
Akkurat som med JPEG.webp-bildet mitt, vil jeg gjøre en rask redigering av TIFF-filen. Denne gangen vil jeg bruke Camera Raw for å konvertere bildet til svart og hvitt.
Til høyre for dialogboksen Camera Raw er panelområdet. Basic- panelet er det som er åpent som standard (det er der jeg gjorde Vibrance-justeringen min tidligere), men det er andre paneler også tilgjengelig. Vi kan bytte mellom paneler ved å klikke på fanene rett over navnet på det nåværende panelet.
For å konvertere bildet mitt til svart og hvitt, åpner jeg HSL / gråtonepanelet ved å klikke på fanen (fjerde fra venstre). Deretter velger jeg alternativet Konverter til gråtoner ved å klikke inne i avmerkingsboksen. Til slutt klikker jeg på alternativet Auto for å la Camera Raw konvertere bildet til svart og hvitt på egen hånd:
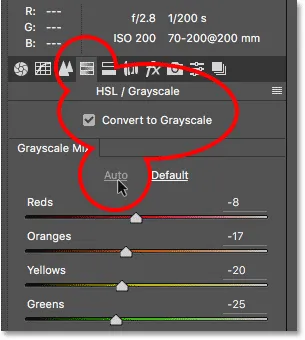
Konvertere bildet til svart og hvitt ved å bruke HSL / gråtonepanelet.
Her er hva Camera Raw kom på. Det er ikke den mest imponerende konverteringen i svart-hvitt, men for våre formål her vil det gå bra:
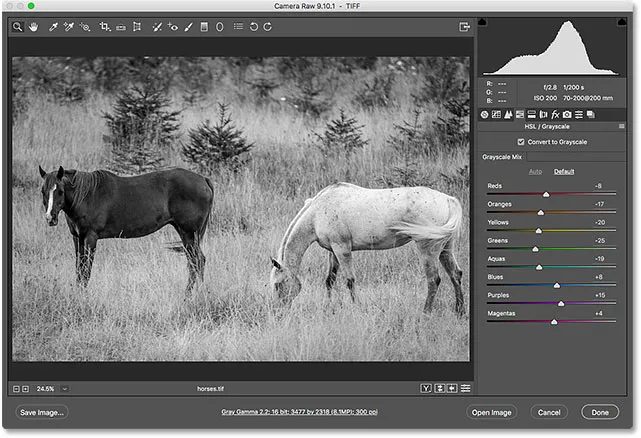
Den automatiske svart / hvitt-konverteringen i Camera Raw.
Lukker TIFF-filen og returnerer til Bridge
For å lukke TIFF-filen i Camera Raw og gå tilbake til Bridge, klikker jeg på Done- knappen:
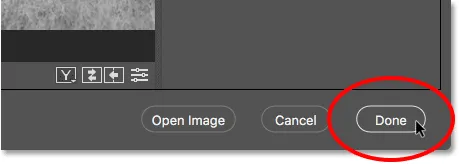
Klikk på "Ferdig" for å gå tilbake til Adobe Bridge.
Åpne TIFF-filer med Camera Raw-innstillinger brukt
Tilbake i Bridge ser vi at jeg nå har det samme ikonet som vi så med JPEG.webp-filen, denne gangen øverst til høyre i TIFF-filens miniatyrbilde. Ikonet forteller meg at jeg har en eller flere Camera Raw-innstillinger brukt på bildet.
Legg også merke til at Bridge har oppdatert miniatyrbildet for å gjenspeile endringene jeg gjorde i Camera Raw. I dette tilfellet har miniatyrbildet endret seg fra farge til svart og hvitt. Bridge oppdaterte også miniatyrbildet av min JPEG.webp-fil etter at jeg økte Vibrance in Camera Raw, men fordi endringen var subtil, var det ikke så lett å se:
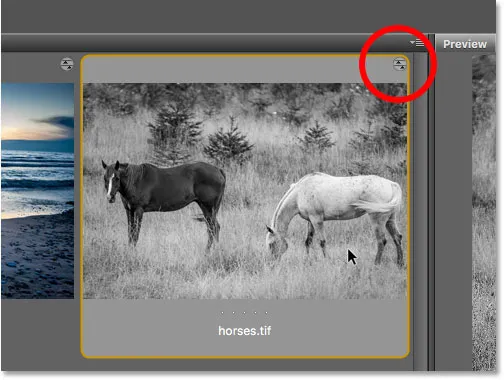
Camera Raw-innstillingsikonet vises øverst til høyre i TIFF-miniatyrbildet.
Akkurat som med JPEG.webp-filer, vil TIFF-filer som allerede har en eller flere Camera Raw-innstillinger brukes på dem automatisk åpne igjen i Camera Raw når vi dobbeltklikker på miniatyrbildet.
Jeg dobbeltklikker på min "hest.tif" miniatyrbilde, og her ser vi at bildet åpnes igjen for meg i Camera Raw, med den forrige konvertering i svart-hvitt som allerede er brukt:
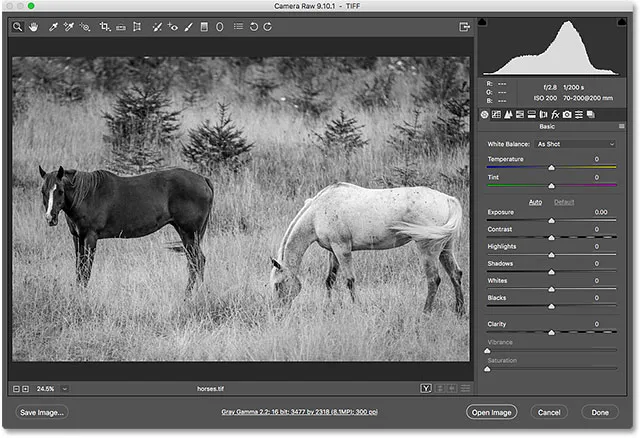
TIFF-filen åpnes på nytt i Camera Raw.
Hvor skal du neste …
Og der har vi det! Mens Adobe Bridge er utmerket for å åpne filer i Camera Raw, starter mange fotografer deres arbeidsredig for bilderedigering ikke i Camera Raw, men i Adobe Lightroom . Likevel, mens Lightroom er ekstremt kraftig, har det fortsatt grenser for hva det kan gjøre. For mer avansert redigeringsarbeid må vi fortsatt åpne bildene våre i Photoshop. I neste leksjon i dette kapittelet lærer vi hvordan du flytter rå filer fra Lightroom til Photoshop, og hvordan vi kan returnere bildet tilbake til Lightroom når vi er ferdige!
Eller sjekk ut noen av de andre leksjonene i dette kapitlet:
- 01. Gjør Photoshop til standard bildeditor i Windows 10
- 02. Gjør Photoshop til standard bildeditor i Mac OS X
- 03. Hvordan lage et nytt dokument i Photoshop
- 04. Slik åpner du bilder i Photoshop
- 05. Hvordan åpne bilder i Photoshop fra Adobe Bridge
- 06. Hvordan endre filtypeforeninga i Adobe Bridge
- 07. Hvordan åpne bilder i Camera Raw
- 08. Hvordan flytte rå filer fra Lightroom til Photoshop
- 09. Hvordan flytte JPEG.webp-bilder fra Lightroom til Photoshop
- 10. Hvordan lukke bilder i Photoshop
For flere kapitler og for de siste opplæringsprogrammene, besøk vår Photoshop Basics-seksjon!